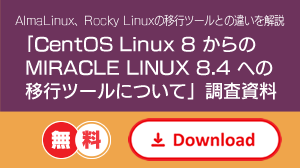2021 年 10 月 19 日
無償化された MIRACLE LINUX 8.4 をいろんな環境にインストールしてみた!
はじめに
MIRACLE LINUX は弊社サイバートラストによって開発されており、20 年以上の実績のある Linux OS です。そんな MIRACLE LINUX ですが、昨年末に発表された 2021 年 12 月末での CentOS 8 のメンテナンス終了を受け、RHEL 互換の OS として皆様に多くお使いいただけるよう「MIRACLE LINUX 8.4」として無償化しました!
本記事では、VirtualBox、実機、ESXi、Hyper-V の 4 環境への、MIRACLE LINUX 8.4 のインストール方法を紹介していきます!なお、それぞれの環境で手順が異なるのはインストーラーの起動までで、その後は共通の手順となります。
事前準備
まず、事前準備として ISO イメージのダウンロードと確認を行います。
ISO イメージのダウンロード
MIRACLE LINUX 8.4 の ISO イメージのダウンロードを行います。ISO イメージは以下 URL の「MIRACLELINUX-8.4-rtm-x86_64.iso」からダウンロードできます。
https://repo.dist.miraclelinux.net/miraclelinux/8.4-released/isos/x86_64/

また、Linux OS ではコマンドラインから以下のようにダウンロードすることも可能です。
$ curl -LO https://repo.dist.miraclelinux.net/miraclelinux/8.4-released/isos/x86_64/MIRACLELINUX-8.4-rtm-x86_64.iso
ISO イメージの確認
チェックサムで ISO イメージの確認を行います。ダウンロードしたファイルのハッシュ値と、以下 URL の SHA256SUM ファイル内の値が同一となることを確認します。
SHA256SUM
https://repo.dist.miraclelinux.net/miraclelinux/8.4-released/isos/x86_64/SHA256SUM

Windows 上でのハッシュ値の取得方法
ISO イメージをダウンロードしたフォルダに移動し、以下のコマンドを実行します。
> CertUtil -hashfile MIRACLELINUX-8.4-rtm-x86_64.iso SHA256
以下のような結果が出力されます。赤で示した部分がファイルのハッシュ値です。
SHA256 ハッシュ ( 対象 MIRACLELINUX-8.4-rtm-x86_64.iso):
81080304546d890ac21f3c5d210b2bfdc44fc5709c9a81ee7a1512f2b5b2c98e
CertUtil: -hashfile コマンドは正常に完了しました。
Linux OS 上でのハッシュ値の取得方法
ISO イメージをダウンロードしたディレクトリに移動し、以下のコマンドを実行します。
$ sha256sum MIRACLELINUX-8.4-rtm-x86_64.iso
以下のような結果が出力されます。赤で示した部分がファイルのハッシュ値です。
81080304546d890ac21f3c5d210b2bfdc44fc5709c9a81ee7a1512f2b5b2c98e *MIRACLELINUX-8.4-rtm-x86_64.iso
~ISO イメージの起動
次に、ISO イメージの起動までに必要な作業を行います。ここでの手順はインストールする環境ごとに異なり、本記事では各環境の留意点のみ記載しています。留意点は主にセキュアブートに関連するものとなっています。
※MIRACLE LINUX は現在セキュアブートに対応していないため、他の環境にインストールされる際も、セキュアブートをオフにするなどの対応を行ってください。
また、仮想マシンのメモリやストレージの容量は、以下の推奨値を参考にして設定してください。詳細は、以下の資料にも記載されています。
- メモリ:2 GiB 以上を必須とします。また論理 CPU ごとに 2 GiB 以上を推奨とします。
- ストレージ: 20 GiB 以上を推奨します ( インストールするパッケージ、利⽤環境によって変わります )。
MIRACLE LINUX 8.4 インストレーションガイド
https://www.miraclelinux.com/support/docs/ml8_4_installation_guide
MIRACLE LINUX 8.4 リリースノート
https://www.miraclelinux.com/support/docs/ml8_4_release-notes
VirtualBox
仮想マシンの作成を行ってください。作成時の「タイプ」は「Linux」、「バージョン」は「Red Hat (64-bit)」を選択してください。また、任意で仮想マシンの設定から「EFI の有効化」にチェックを入れてください。
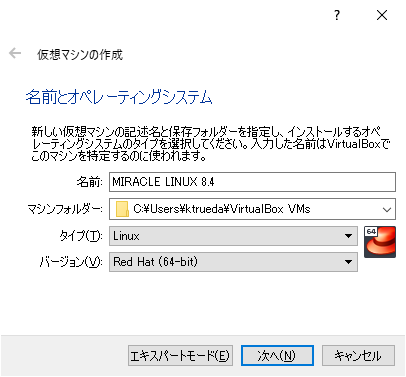
仮想マシンの作成後、ダウンロードした ISO イメージから起動を行ってください。
→ インストール へ
実機
実機へのインストールでは、ダウンロードした ISO イメージからインストールメディアを作成する必要があります。本記事では Windows 上で、書き込みソフト「Rufus」を使用して USB インストールメディアの作成を行います。Linux OS 上では dd コマンド等を使用し作成してください。
Rufus を起動後、「デバイス」を適切なものに設定し、「選択」から先ほどダウンロードした ISO イメージを指定します。その他の値は環境によって変更してください。本記事では初期値のまま進めます。
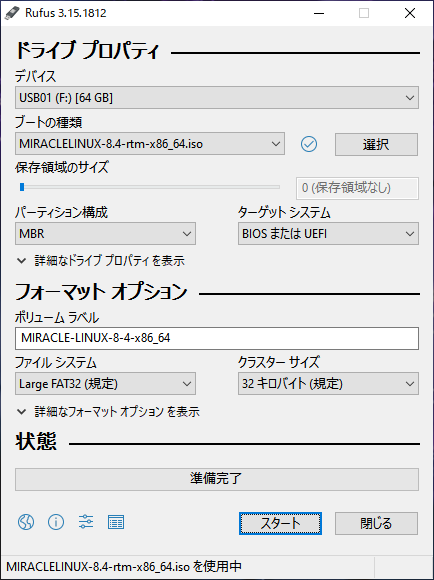
「スタート」をクリックすると、モードの選択となります。ここでは、「DD イメージモードで書き込む」の選択を推奨します。
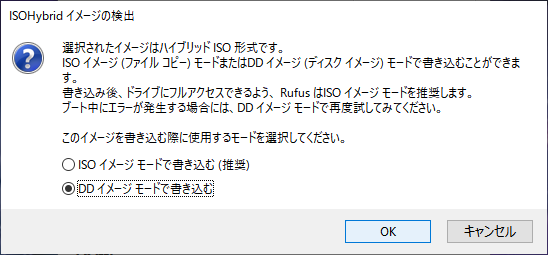
※「ISO イメージモードで書き込む」を選択した場合、インストーラーの実行時に「ベースリポジトリーのセットアップ中にエラー」というエラーメッセージが出る場合があります。他の書き込みソフトでも下記のようなエラーが発生する場合、書き込みモードを変更するなどの対応を行ってください。
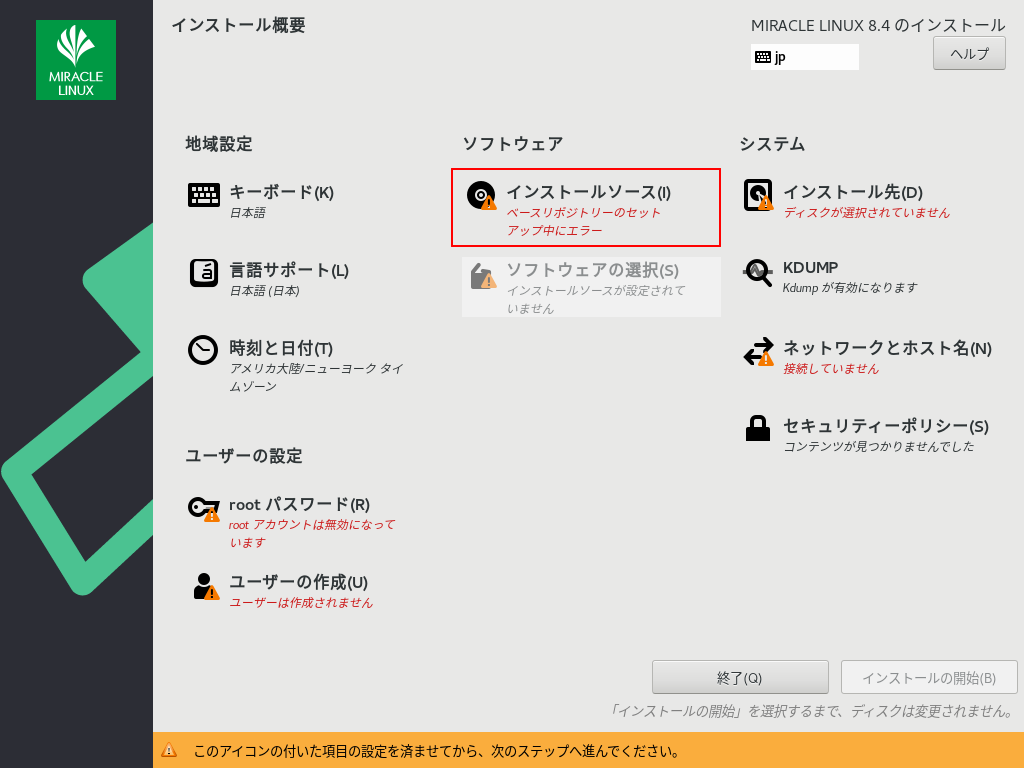
書き込み終了後、USB インストールメディアをインストールしたいパソコンに接続します。BIOS の設定からセキュアブートをオフにしたのち、USB インストールメディアから起動を行います。
※USB からの起動方法や BIOS の設定などは環境によって異なります。ご利用のマシンの取扱説明書などでご確認の上、作業を行ってください。
→ インストール へ
ESXi
仮想マシンの作成を行ってください。作成時の「ゲスト OS ファミリ」は「Linux」を、「ゲスト OS のバージョン」は「CentOS 8 (64 ビット )」を選択してください。以下の画像は ESXi 6.7 での設定例です。
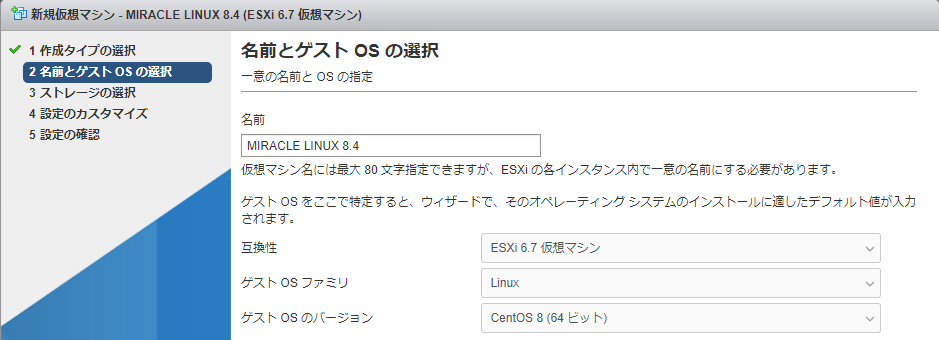
仮想マシンを作成後、セキュアブートをオフにする必要があります。仮想マシンの設定を開き、「仮想マシンオプション」内の「起動オプション」にある、「UEFI セキュア ブートの有効化」のチェックを外してください。
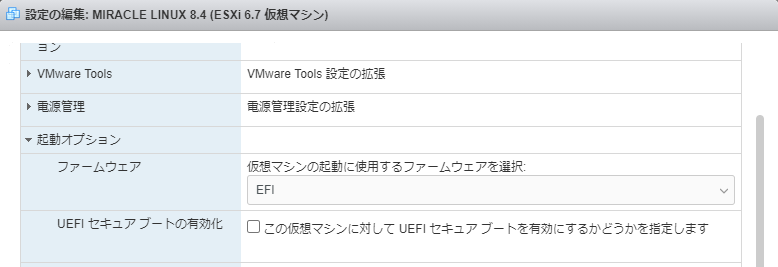
その後、ダウンロードした ISO イメージから起動を行ってください。
→ インストール へ
Hyper-V
仮想マシンの作成を行ってください。作成時に、「仮想マシンの世代」で「第 2 世代」を選択した場合はセキュアブートをオフにする必要があります。作成後、仮想マシンの設定から「セキュアブートを有効にする」のチェックを外してください。
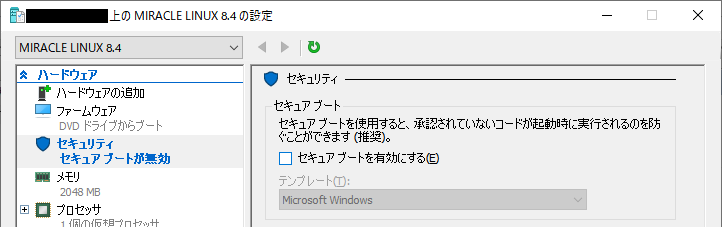
その後、ダウンロードした ISO イメージから起動を行ってください。
→ インストール へ
インストール
ISO イメージから起動後、「Install MIRACLE LINUX 8.4」を選択します。
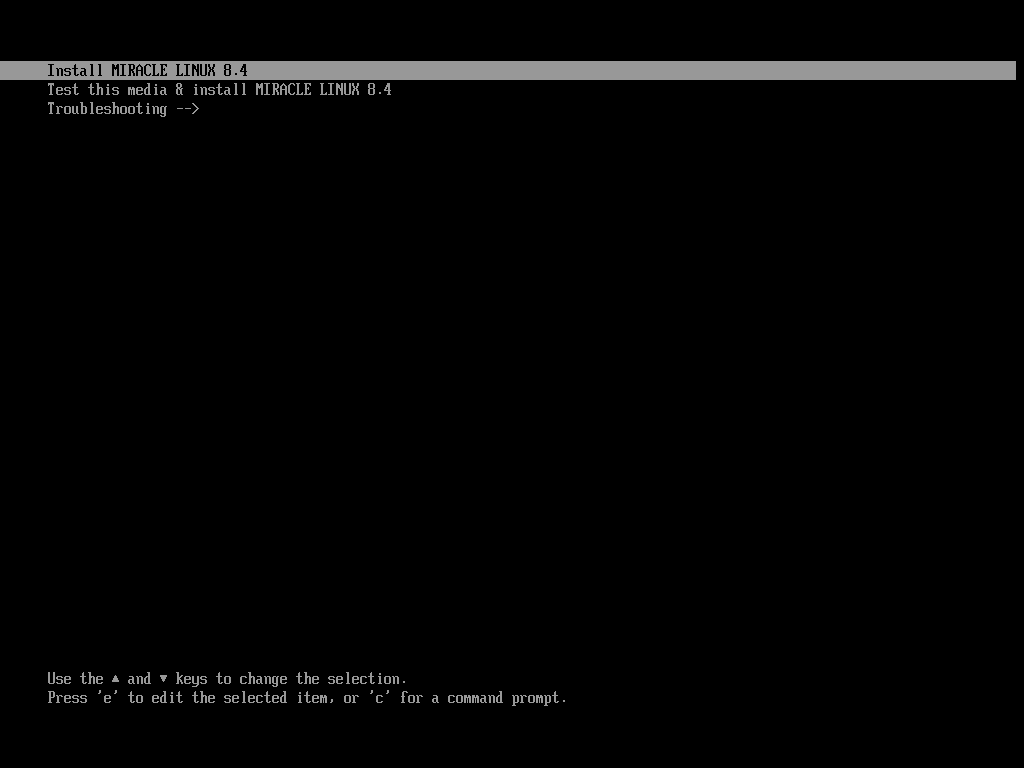
インストーラーの起動後、言語を選択します。本記事では「日本語」を選択します。
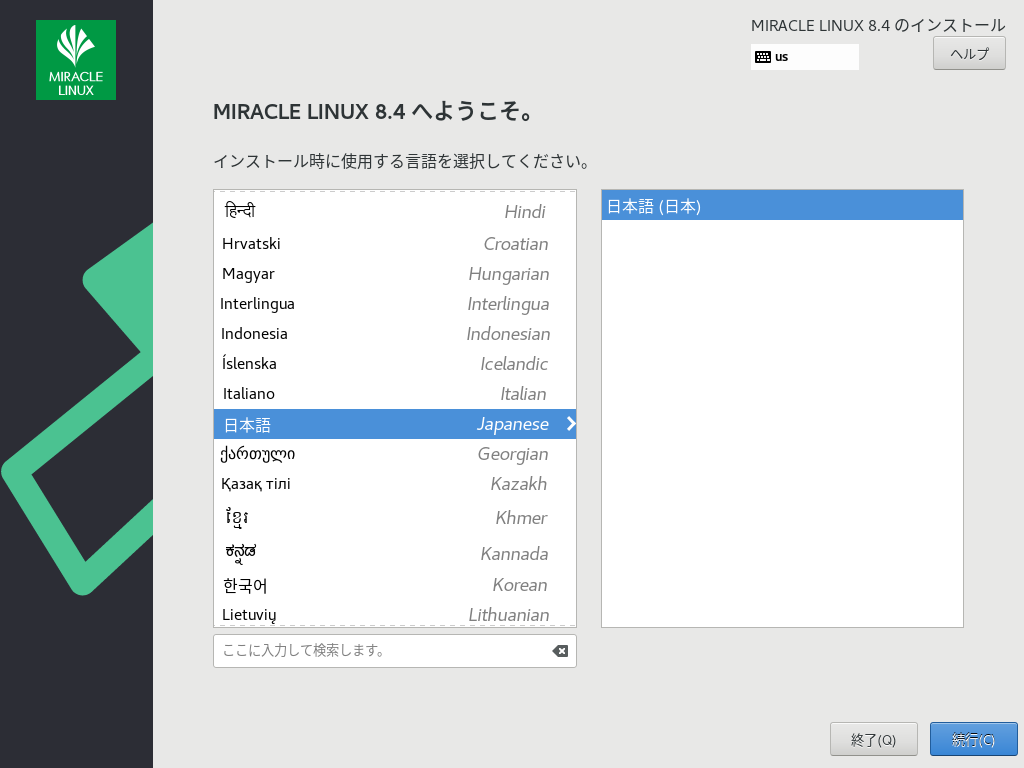
言語を選択後、インストール時の設定項目が表示されます。必要な項目に対して設定を行っていきます。
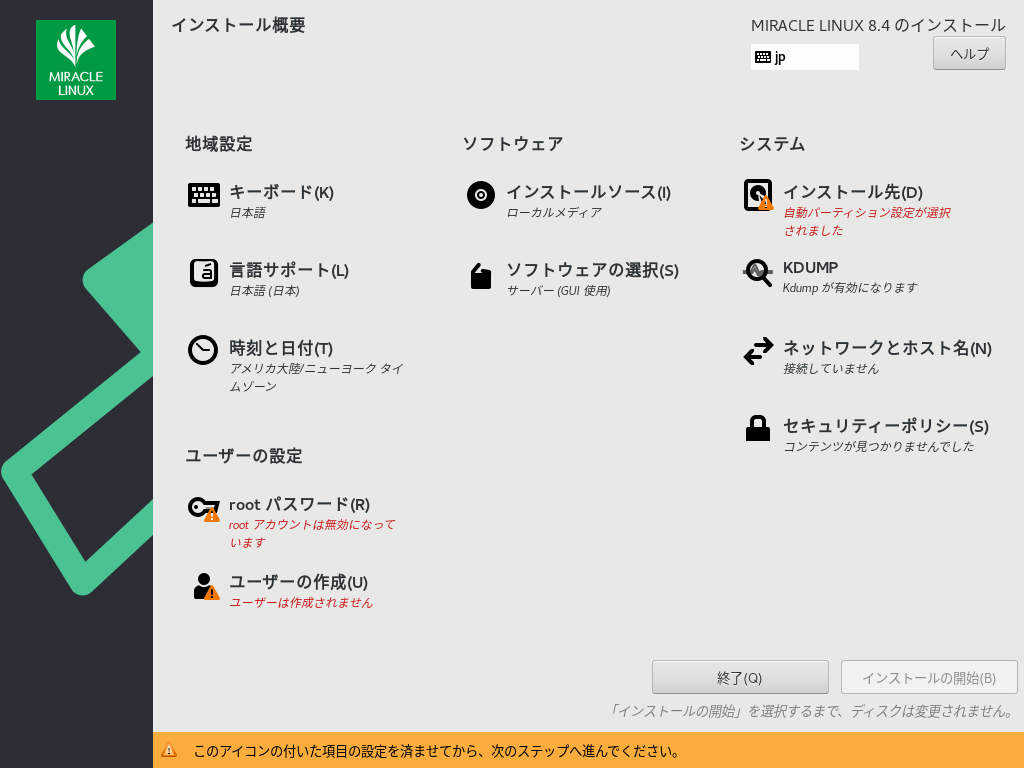
「インストール先」の項目で、インストールを行いたいディスクを選択します。パーティションの設定などを行う場合はこの項目にて変更できます。
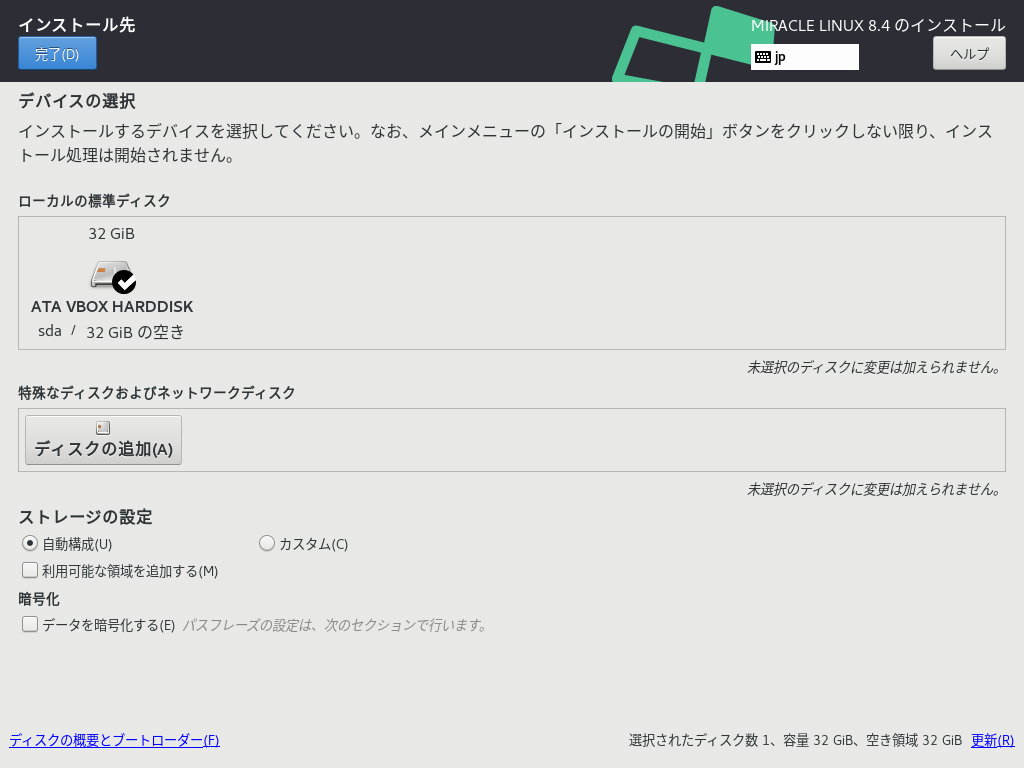
次に「ソフトウェアの選択」の項目で、インストールするソフトウェアの設定を行います。本記事では「サーバー (GUI 使用)」を選択します。ご利用の用途で選んでください。
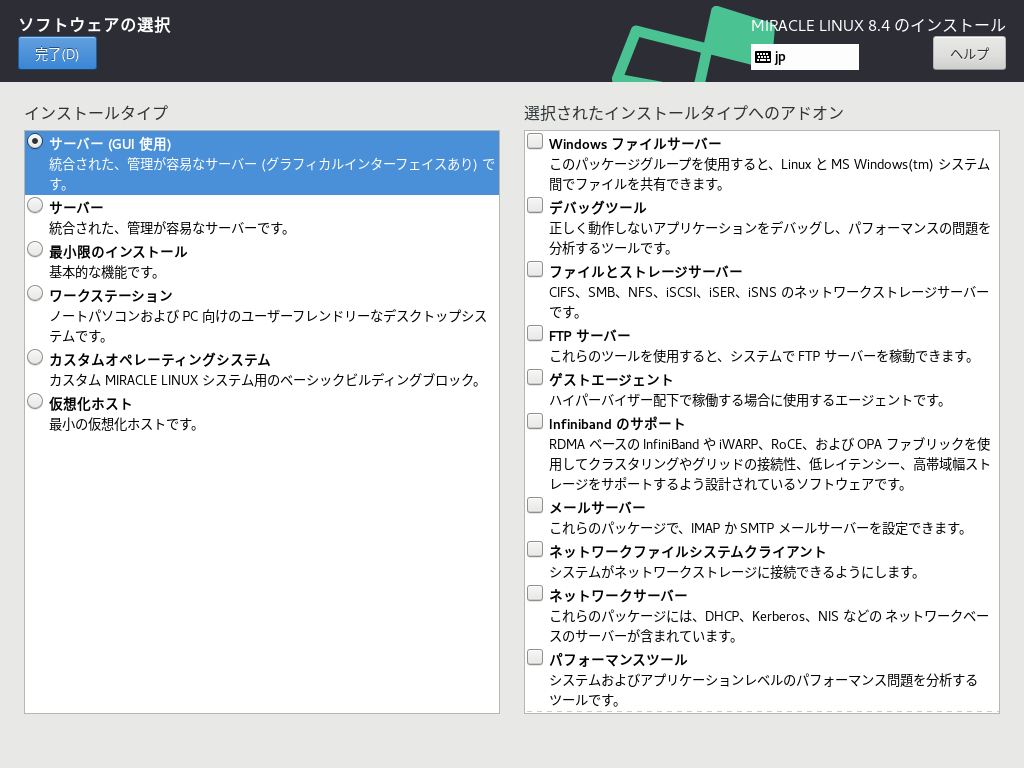
「日付と時刻」の項目で、地域の設定を行います。本記事では「東京」を選択します。
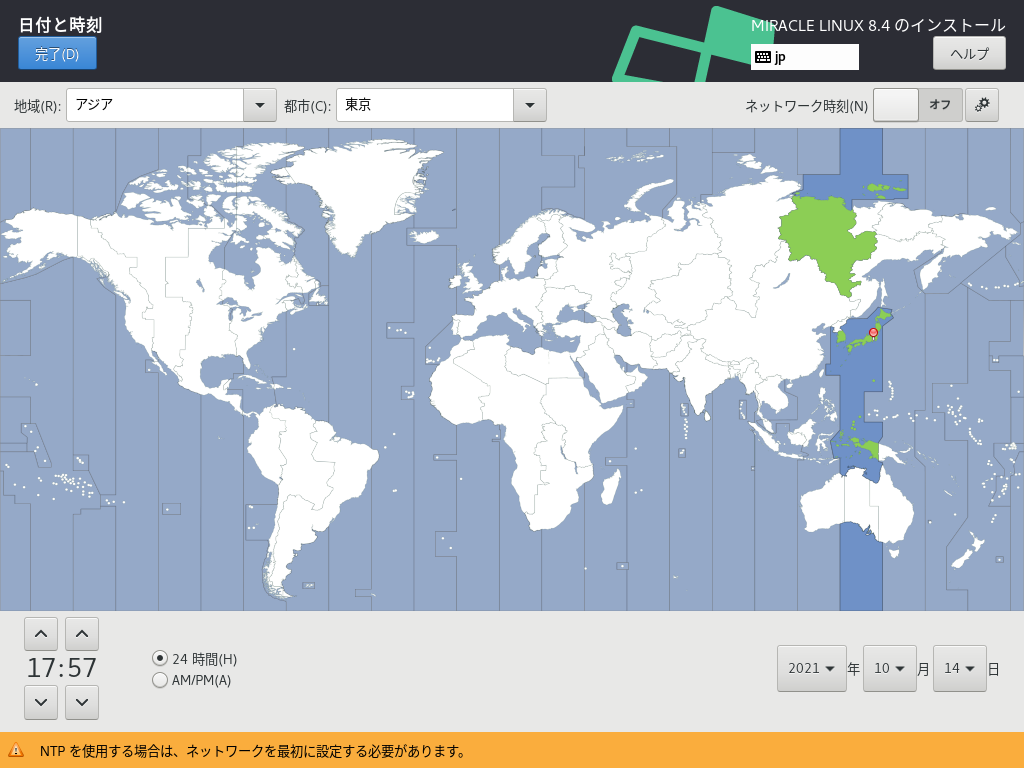
「root パスワード」の項目で、root ユーザのパスワードを設定します。
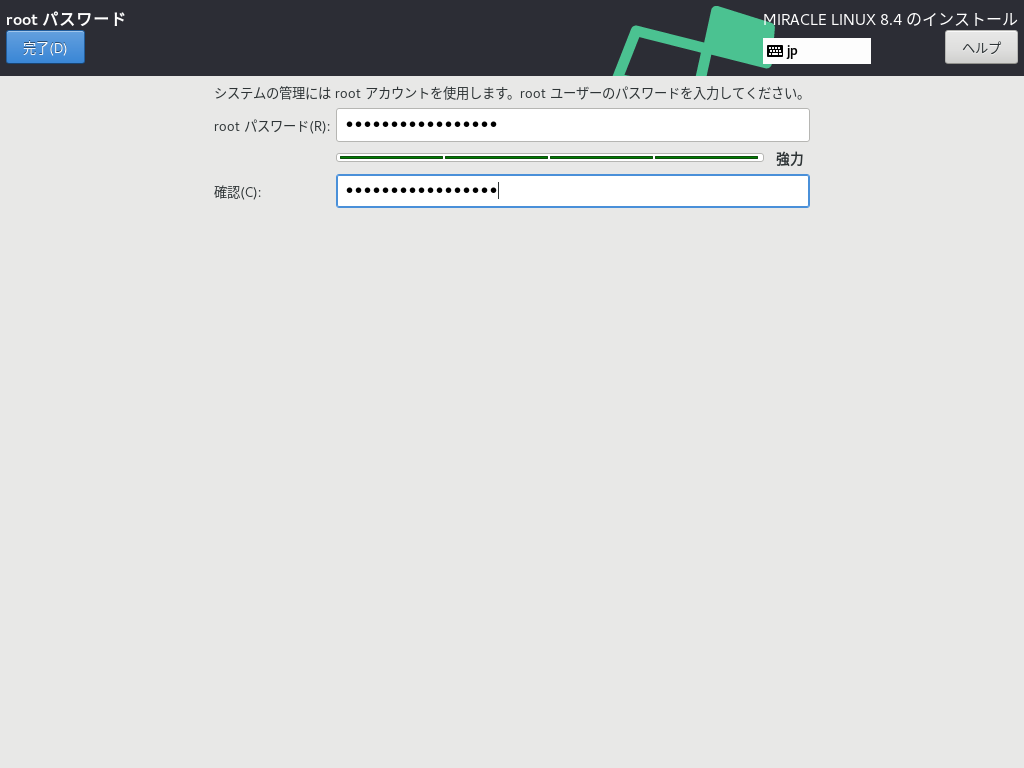
「ユーザーの作成」の項目で、ユーザの作成を行います。「このユーザーを管理者にする」にチェックを入れることで、sudo による管理者権限でのコマンド実行が可能となります。
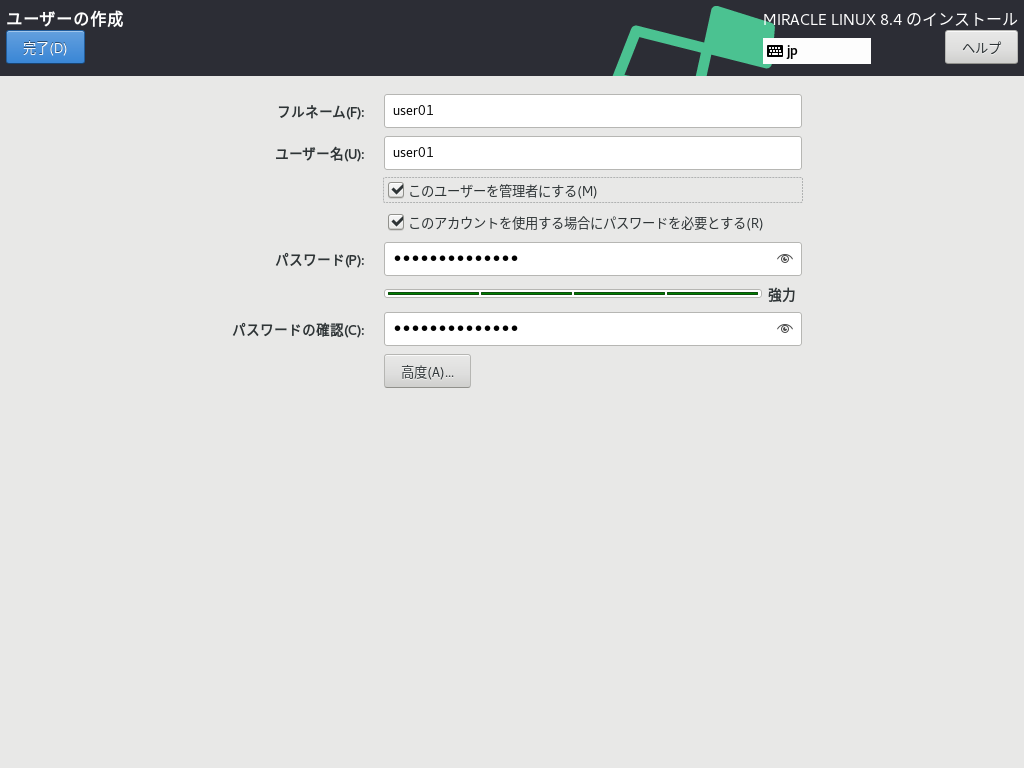
最後に「インストールの開始」をクリックします。
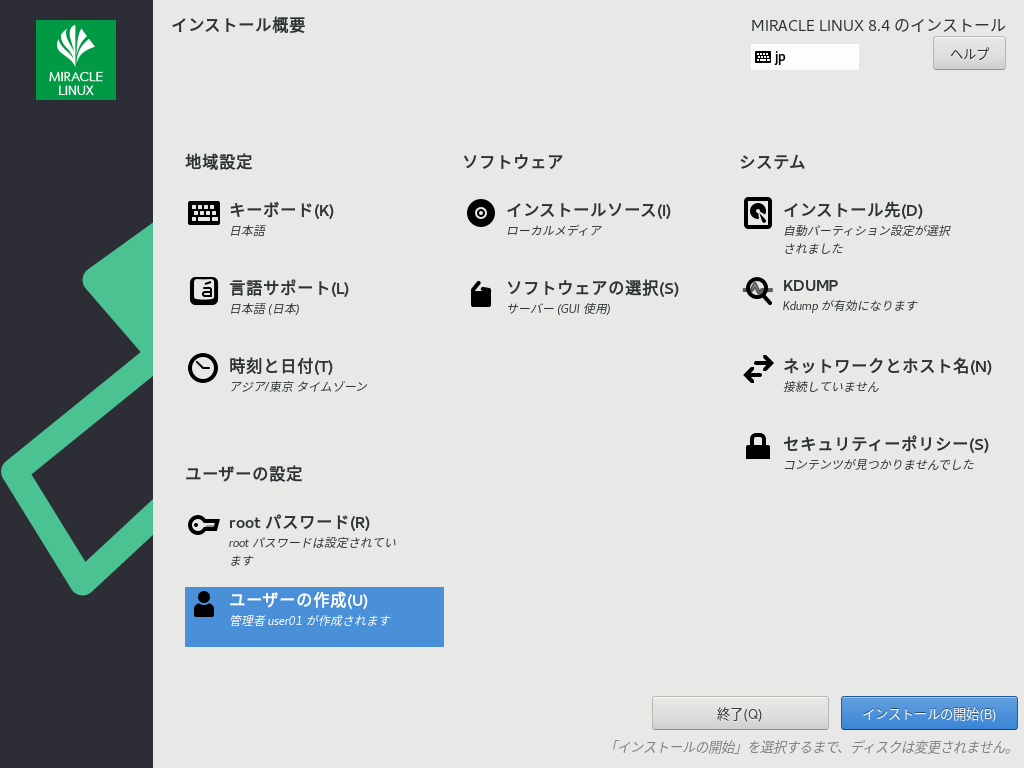
インストールが完了したら「システムの再起動」をクリックし、再起動します。
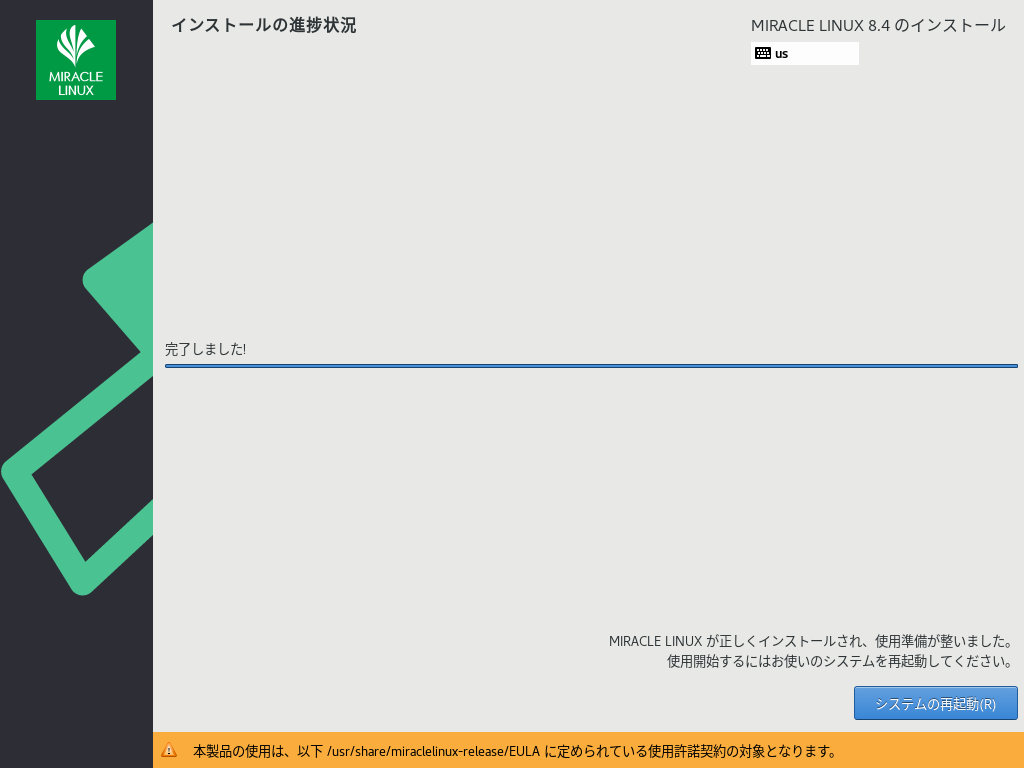
再起動後、ライセンスの確認画面となりますので、確認を行ってください。
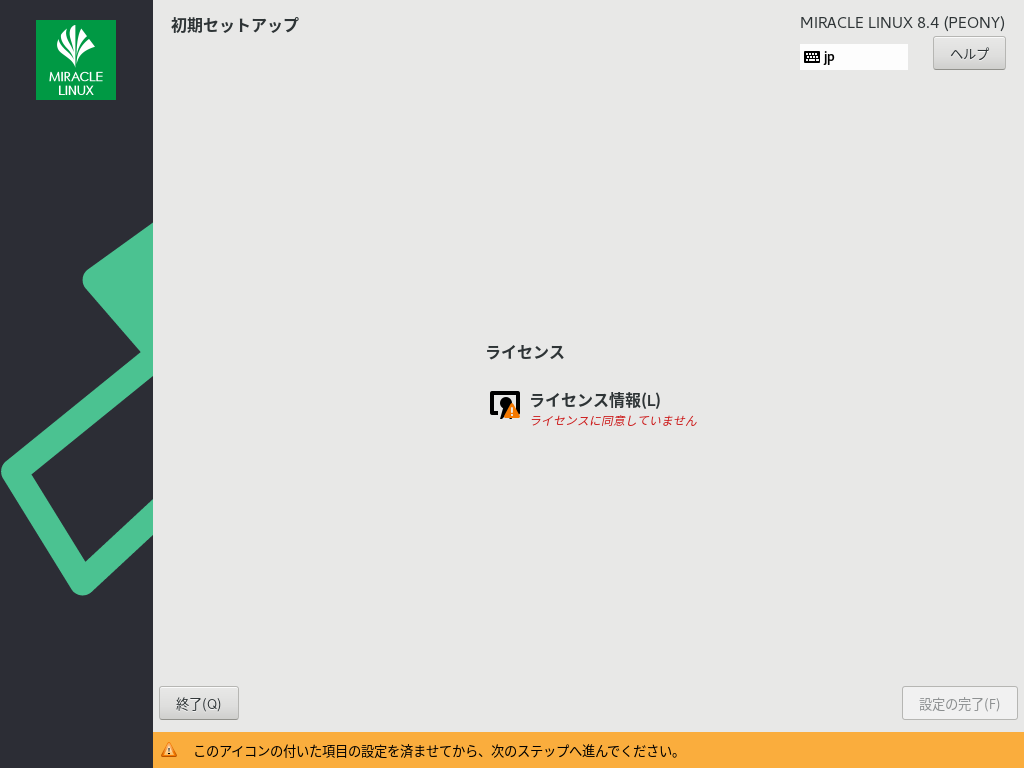
ログイン画面が表示されたら、先ほどのユーザでログインします。
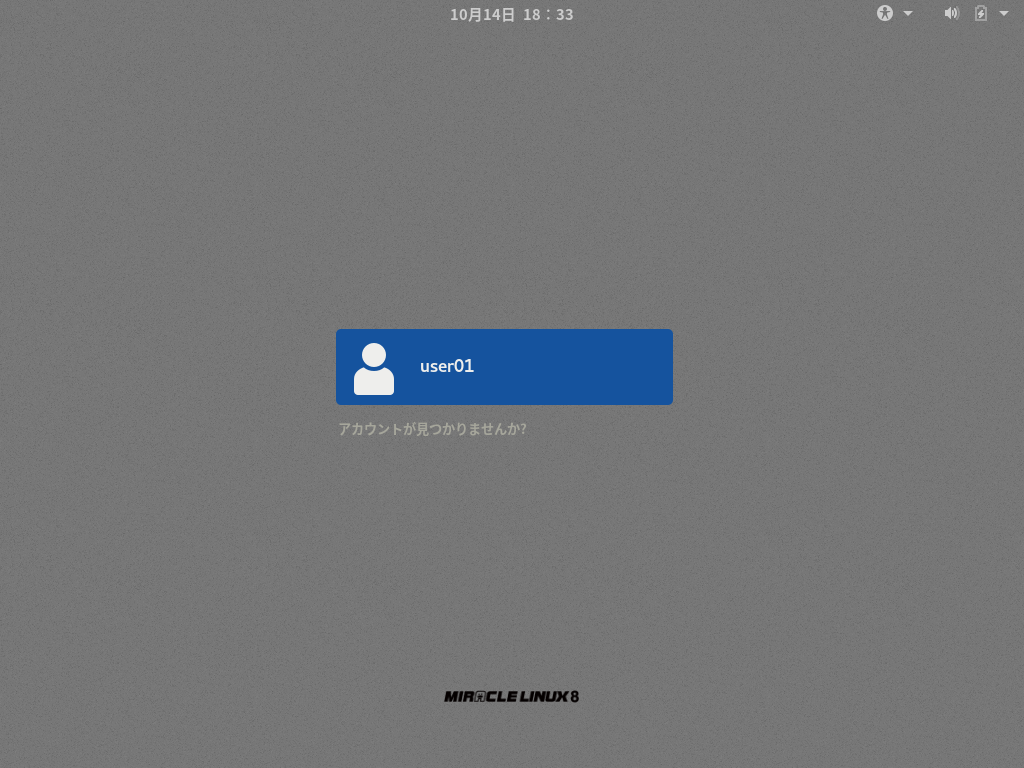
ログイン後、デスクトップ画面が表示されます。これにてインストール完了です!
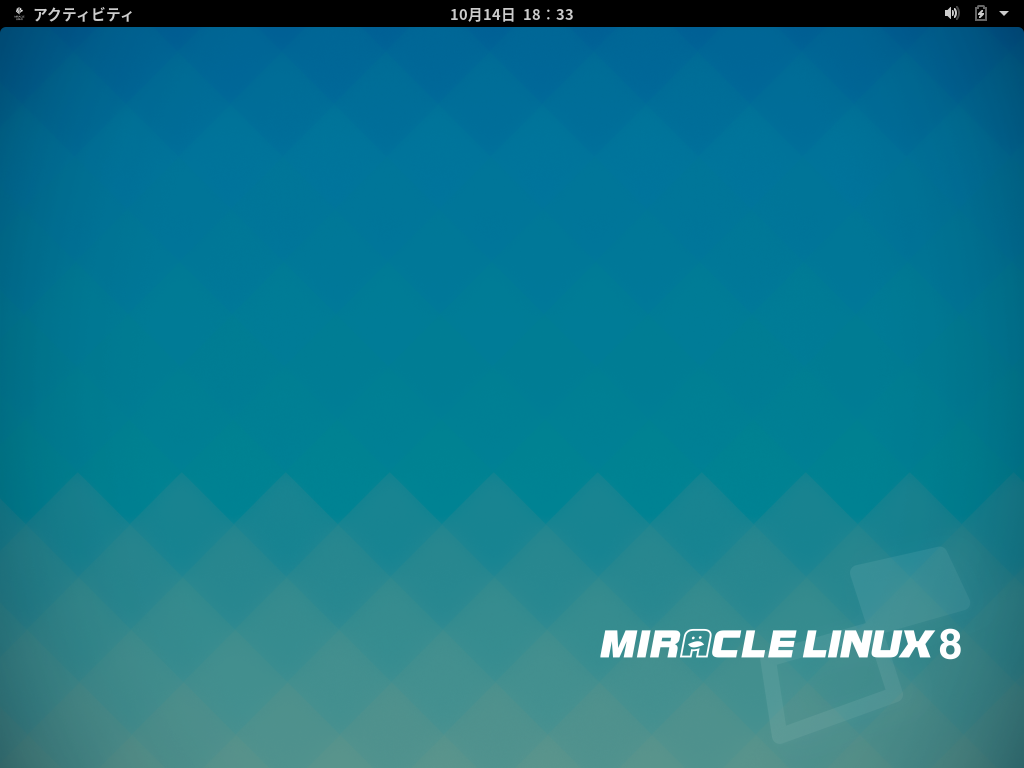
おわりに
本記事では MIRACLE LINUX 8.4 のインストール方法を紹介しました!みなさん無事にインストールできましたでしょうか ...?インストールでお困りの点や、ご要望などありましたら、feedback@miraclelinux.com までご連絡ください!
また、MIRACLE LINUX に興味を持った方は、ぜひ以下の弊社ブログ記事も読んでみてください!
MIRACLE LINUX に興味を持った方:
MIRACLE LINUX は 21 歳 - その誕生から現在まで
AlmaLinux や Rocky Linux などと迷っている方:
AlmaLinux, Rocky Linux, MIRACLE LINUX - 日本で選択すべき CentOS Linux 8 の後継はどれか
クリーンインストールではなく、CentOS8 をそのまま使いたい方:
CentOS Linux 8 から MIRACLE LINUX 8 への移行ツールを試す - 簡単に移行して 2021 年 12 月 31 日を乗り越える
本記事に関連するリンク
【無料動画視聴】どうする!? CentOS の移行先 ~ MIRACLE LINUX 編 各種 OS と移行ツールの比較 ~
CentOS Linux 8 の移行先候補である各種 OS と移行ツールの比較を解説します。また、「MIRACLE LINUX 8.4」についての紹介・解説・移行時の注意点などについてご紹介いたします。
アジェンダ
CentOS の最新状況
CentOS Project の最新動向
移行先候補について
MIRACLE LINUX 8.4 の紹介
各ディストリビューションへの移行スクリプト比較
サイバートラストのソリューション紹介
- CentOS 延長サポート
【セミナーの内容をちょい見せ!】