2021 年 01 月 21 日
Zabbix による Windows マシンのエージェント監視 ~ 2. 監視の設定 ~
はじめに
前回の記事では、Windows マシンにエージェントをインストールしました。
今回は実際に Windows マシンの監視を行ってみましょう!
本記事では、次の条件を想定した設定を行います。
- メモリの空き容量が、1GB 未満の場合に障害と判断する
- ユーザパラメータを使用し、プロセスのメモリ使用量を確認する
この設定により、メモリの空き容量が減少した際に、プロセスの状態を確認することができます。
環境
本記事では以下の環境を用いています。
| 仕様ソフトウェア、ハードウェア | バージョン | |
|---|---|---|
| 監視対象のマシン | Windows 10 (1903) | |
| MIRACLE ZBX Server | 4.0.18 | |
| MIRACLE ZBX Agent | 4.0.18 |
監視設定
今回の作業は大きく 3 つになります。
- Web インターフェースによる監視設定
Windows マシンを監視対象として設定する。 - トリガーの設定
メモリの空き容量が 1GB 未満の場合に障害とするトリガーを設定する。 - ユーザパラメータの設定
ユーザパラメータを設定し、プロセスのメモリ使用量を取得する。
Web インターフェースによる監視設定
この章では、Windows マシンを監視対象として設定します。
ホストグループの作成
ホストは最低 1 つのホストグループに所属する必要があります。そのため、今回追加するホストを所属させる、ホストグループを作成します。
「設定」を選択し、「ホストグループ」へ移動します。移動後、「ホストグループの作成」をクリックします。
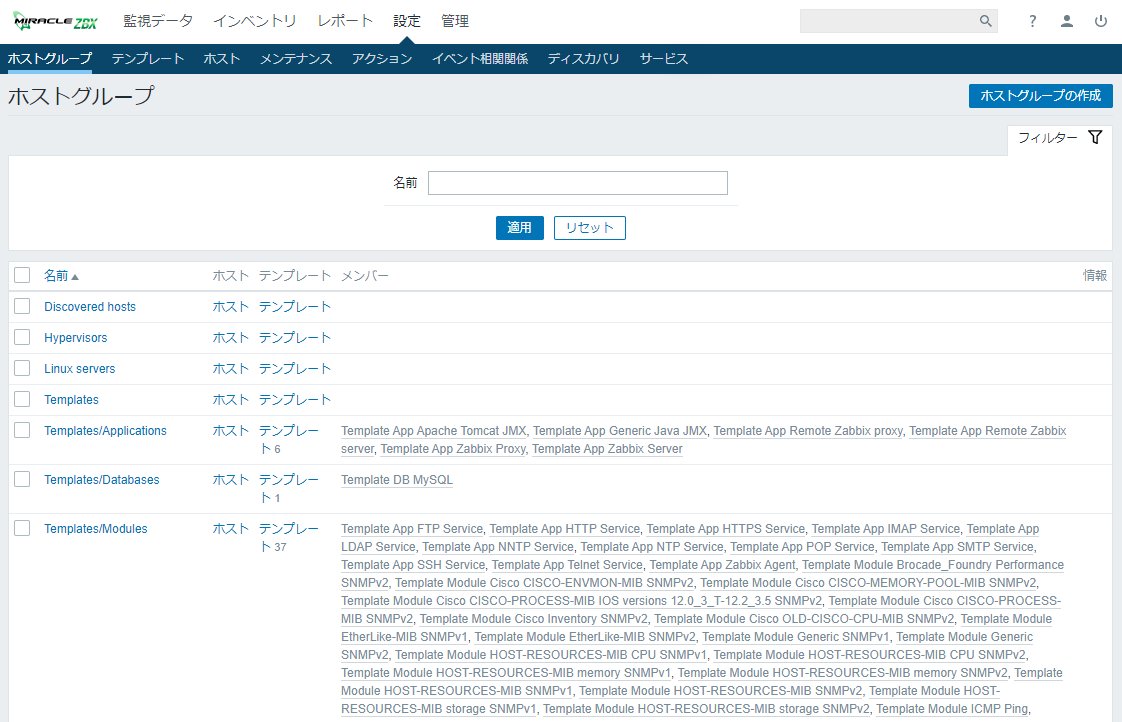
「グループ名」には「Test Group」と設定し、追加します。
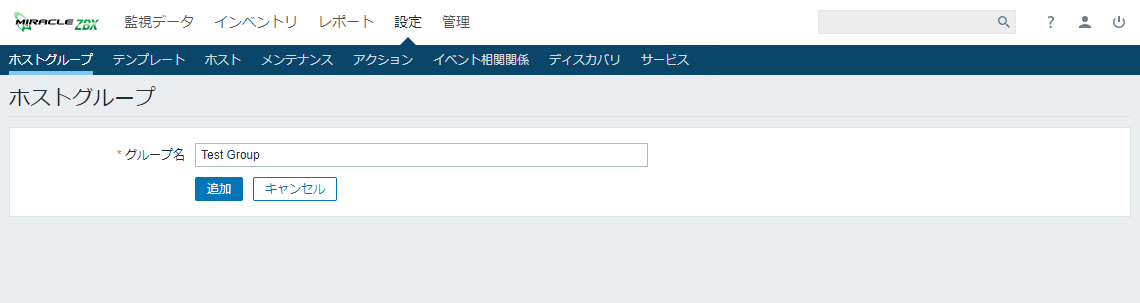
ホストの追加
エージェントをインストールした Windows マシンをホストとして追加します。
「設定」を選択し、「ホスト」へ移動します。移動後、「ホストの作成」をクリックします。
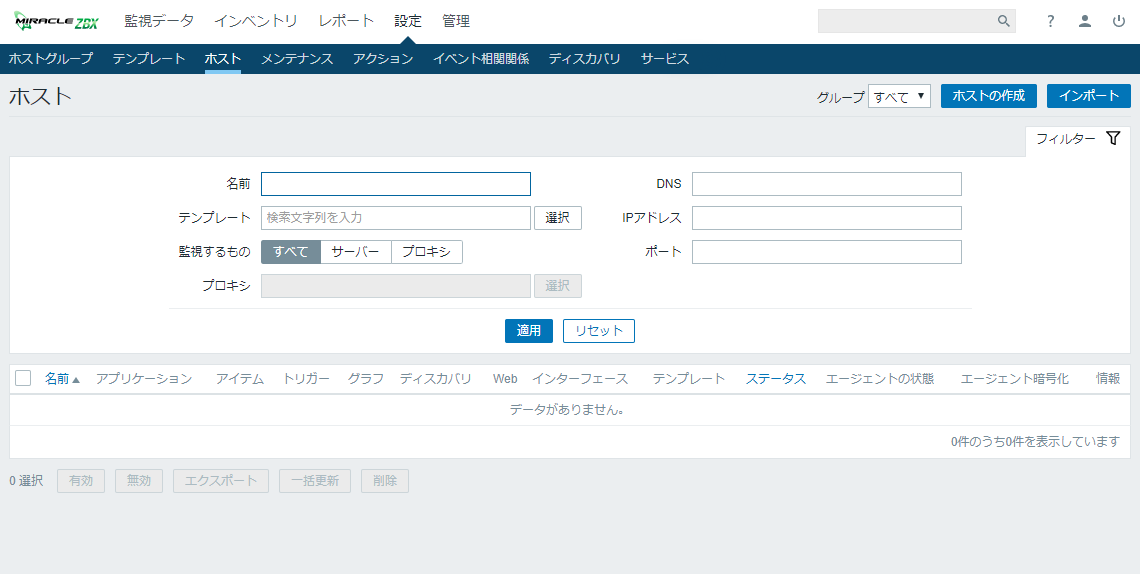
ホストの作成画面ではそれぞれの値を設定していきます。
「ホスト名」にはエージェントのインストール時に設定したホスト名を指定します。
「グループ」では「選択」をクリックし、「Test Group」を指定します。
「エージェントのインターフェース」では、監視対象の Windows マシンの IP アドレスを指定します。「ポート」は、初期値の「10050」のままにしてください。
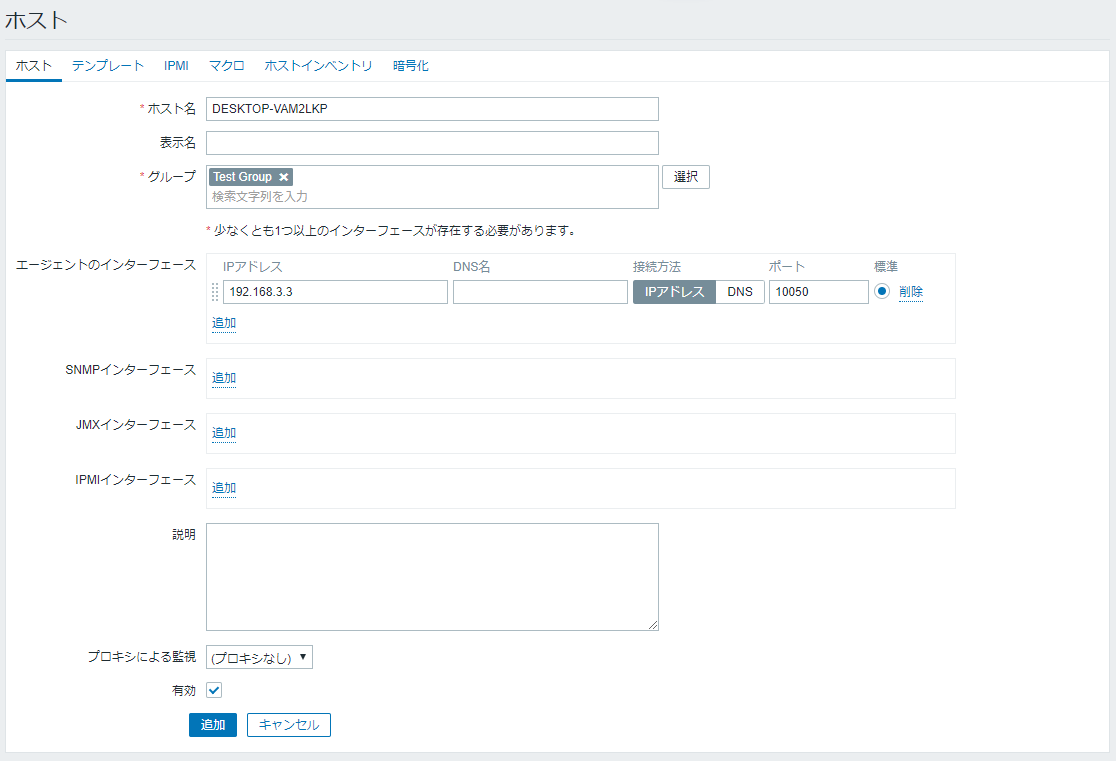
テンプレートのタブに移動し、「新規テンプレートをリンク」「選択」をクリックします。テンプレートの選択画面が表示されるので、「Template OS Windows」を選択します。
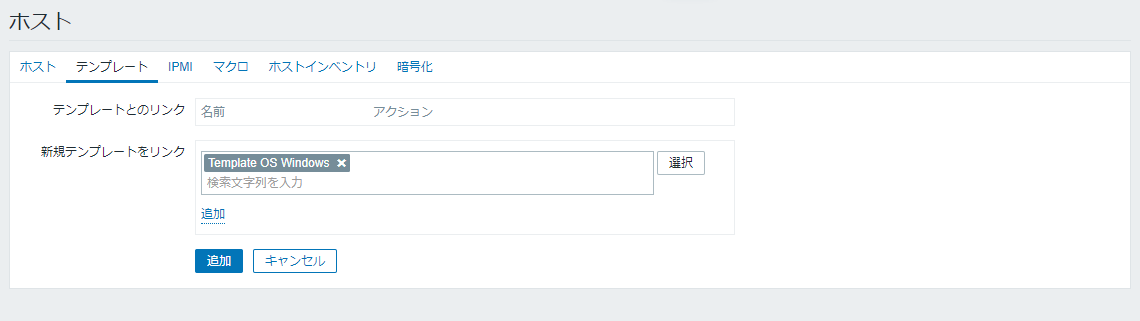
選択後は、必ず「新規テンプレートをリンク」内の「追加」をクリックし、「テンプレートとのリンク」に追加されたことを確認してください。
最後に「追加」をクリックし、ホストの追加を行います。
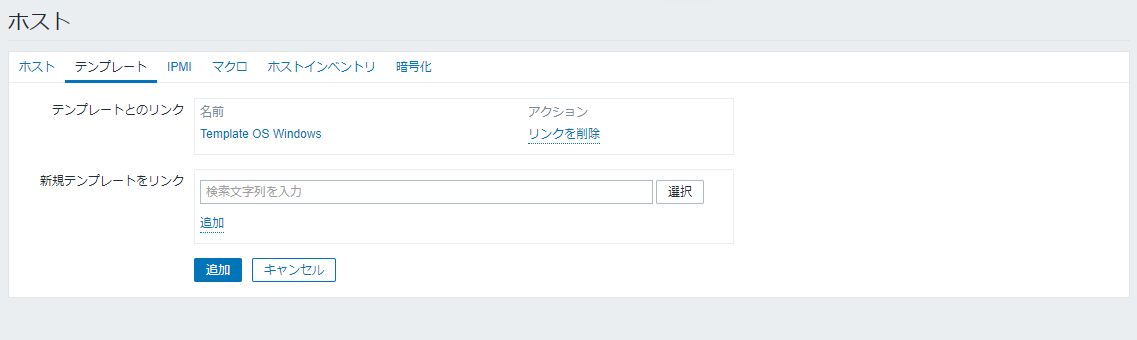
ホストを追加した直後は「エージェントの状態」が表示されていない場合があります。その場合は、1~2 分ほど待って更新を行ってください。
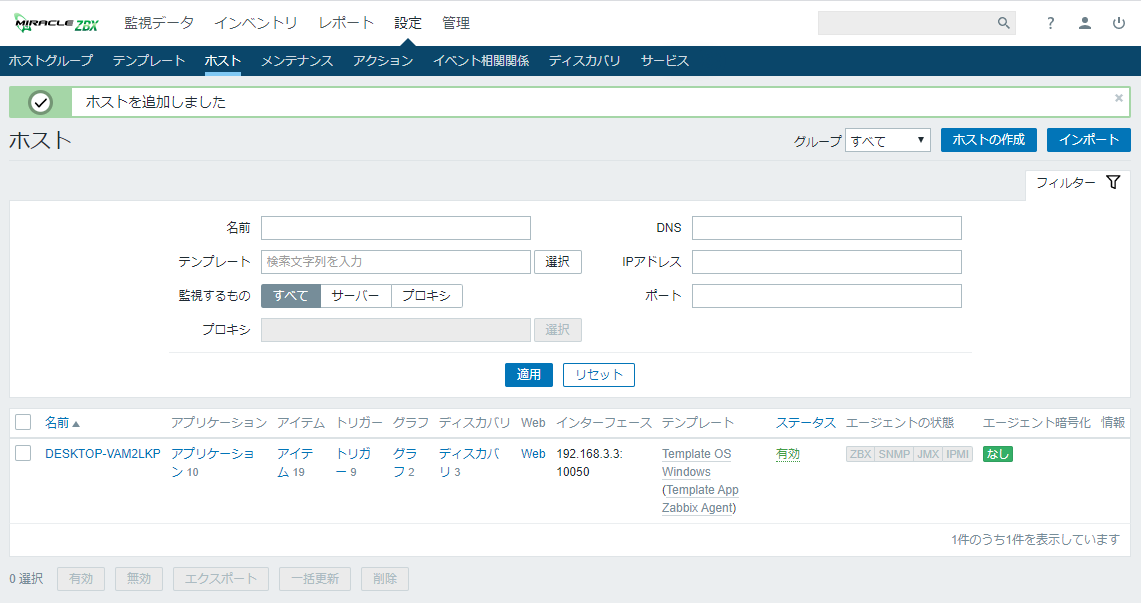
「エージェントの状態」で「ZBX」が緑色で表示されていたら追加成功です。

監視データの確認
ホストを追加したので、エージェントから送信された監視データを確認してみましょう。
「監視データ」を選択し、「最新データ」へ移動します。「最新データ」では、エージェントから送信された最新の監視データを確認することができます。
※ 表示されない場合は、「ホストグループ」で「Test Group」を指定してください。
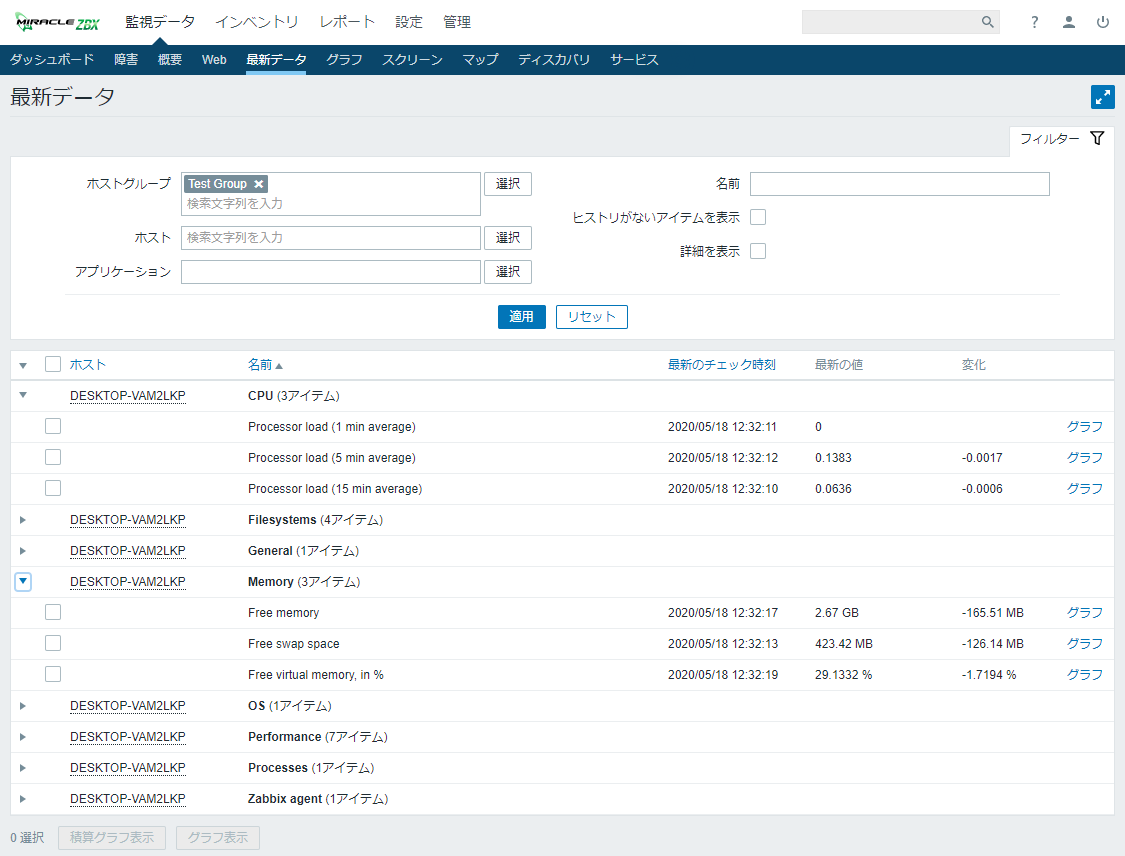
取得したデータをグラフ形式で確認することもできます。
「Free memory」の行の右端にある「グラフ」をクリックしてください。指定した期間に取得したデータをグラフ形式で確認できます。
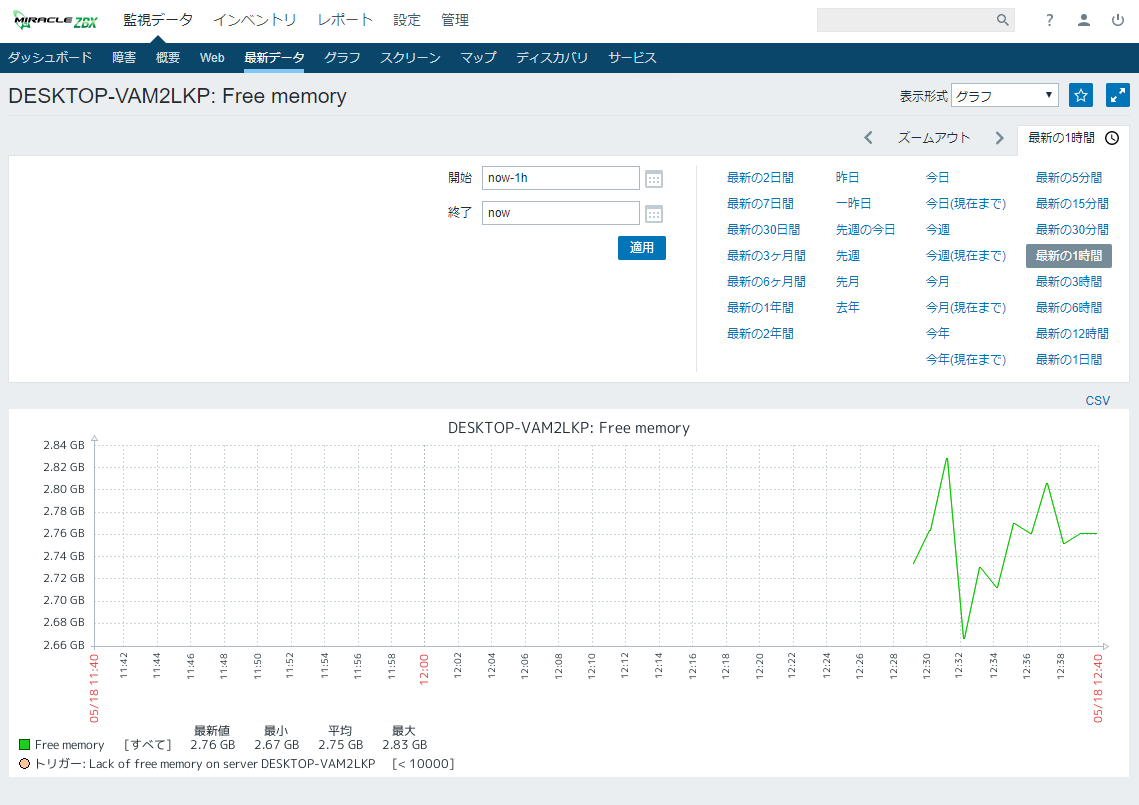
トリガーの設定
この章では、メモリの空き容量が 1GB 未満の場合に障害とするトリガーを設定します。
トリガーの追加
まずは「設定」を選択し「ホスト」へ移動します。移動後、対象にするホストの行の「トリガー」をクリックします。
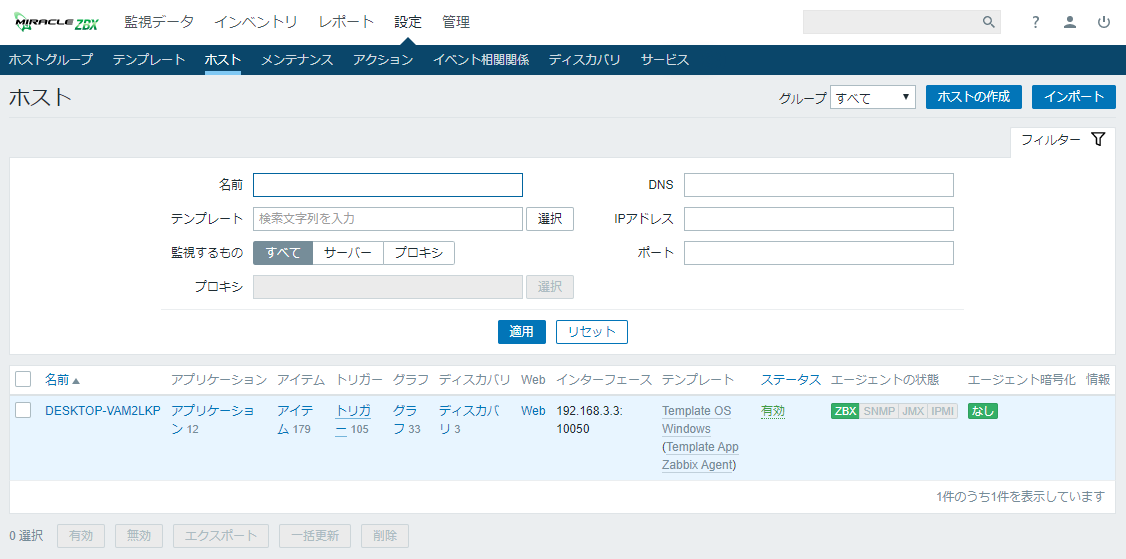
「トリガーの作成」をクリックします。
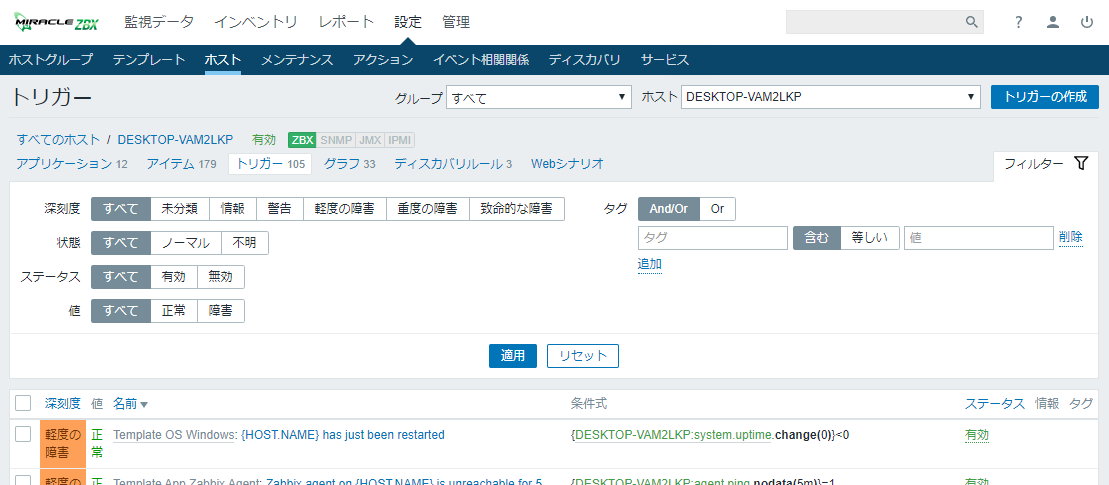
ホストの作成画面では「名前」、「深刻度」、「条件式」を指定します。
「名前」は「Memory Alert」、「深刻度」は「軽度の障害」と指定してください。
「条件式」の項目は「追加」をクリックします。
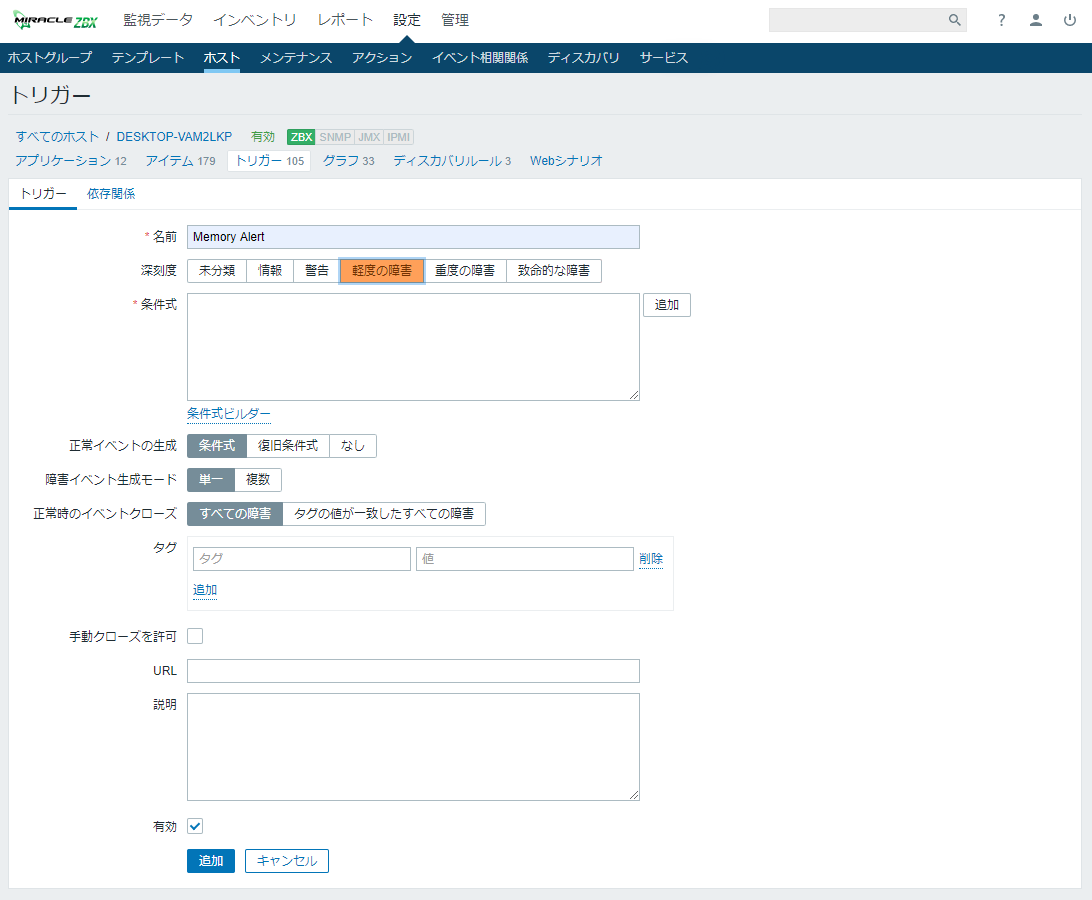
「追加」をクリックすると、「トリガー条件式」というダイアログが表示されます。
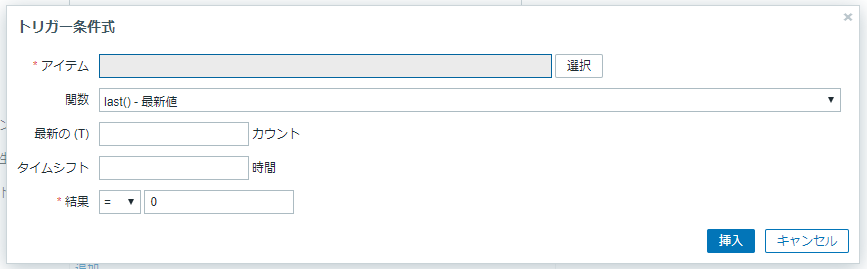
「アイテム」は「選択」をクリックするとダイアログが表示されるので、「Free memory」を選択します。
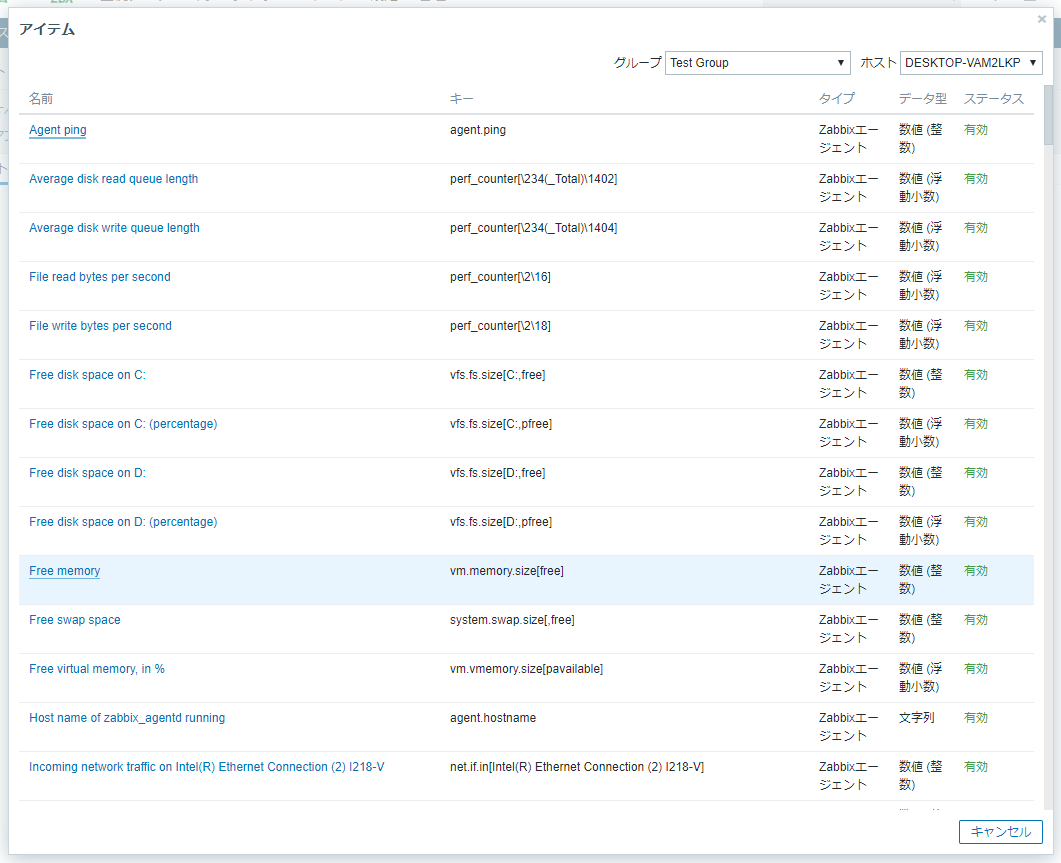
「関数」は「last() - 最新値」のままにしてください。
「結果」では、「1GB 未満の場合」という条件に設定するために、「 < 」、「1G」と指定します。単位はバイトです。
最後に「挿入」をクリックし、条件式を追加します。
※ここでは、「1000000000」ではなく「1G」と指定します。これは、コンピュータ上での「1GB」は「10^9 B」ではなく、「2^30 B」であるためです。実際に「1000000000」と指定すると、その差により「931MB」付近が閾値となります。 (10^9 / 2^30 = 0.931)
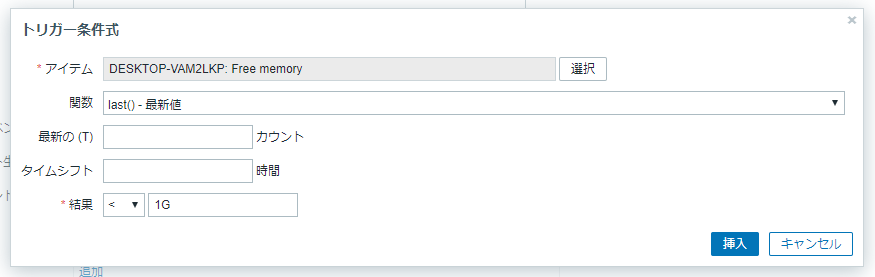
最終的な条件式の値は次のようになります。
最後に「追加」をクリックします。これでトリガーの作成は終了です。

トリガーの動作確認
まず、「監視データ」を選択し、「障害」へ移動します。
「トリガー」に作成したトリガーを指定し、「適用」をクリックします。
メモリの空き容量が 1GB 未満ではない場合は、次の画像のように何も表示されませんが、
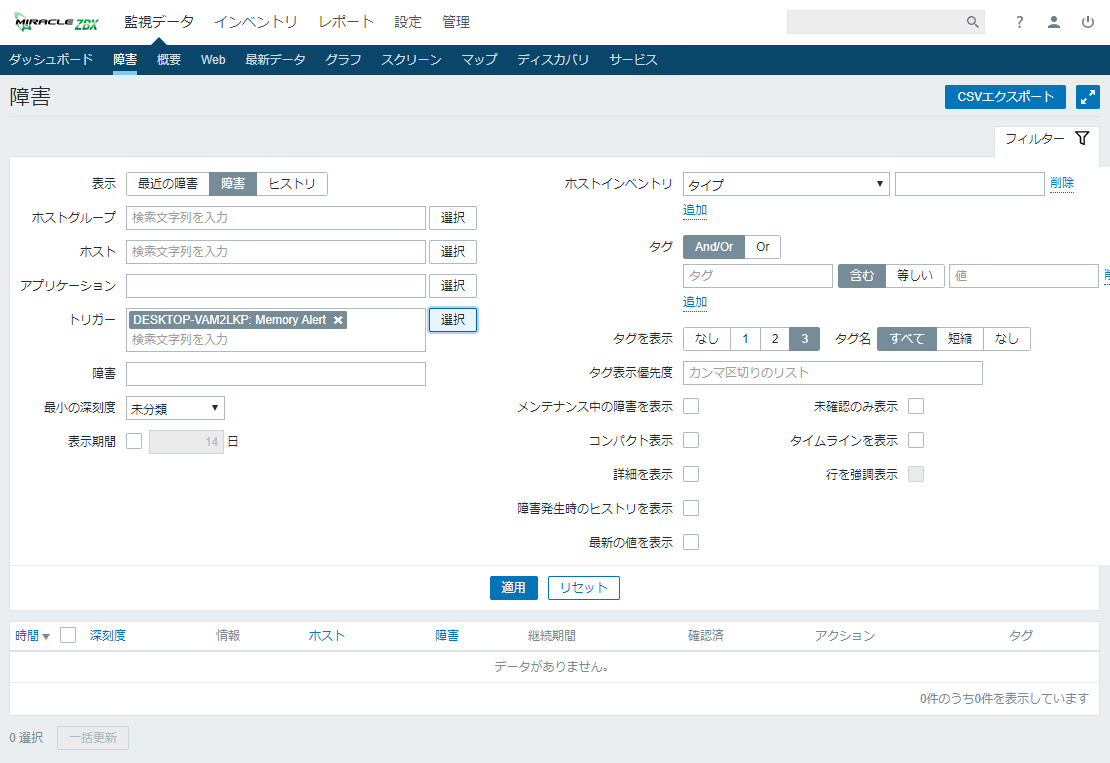
メモリの空き容量が 1GB 未満になると、次の画像のように軽度の障害として表示されます。

実際に「Free memory」の値をグラフで表示させると、トリガーで指定した閾値を下回っていることが確認できます。
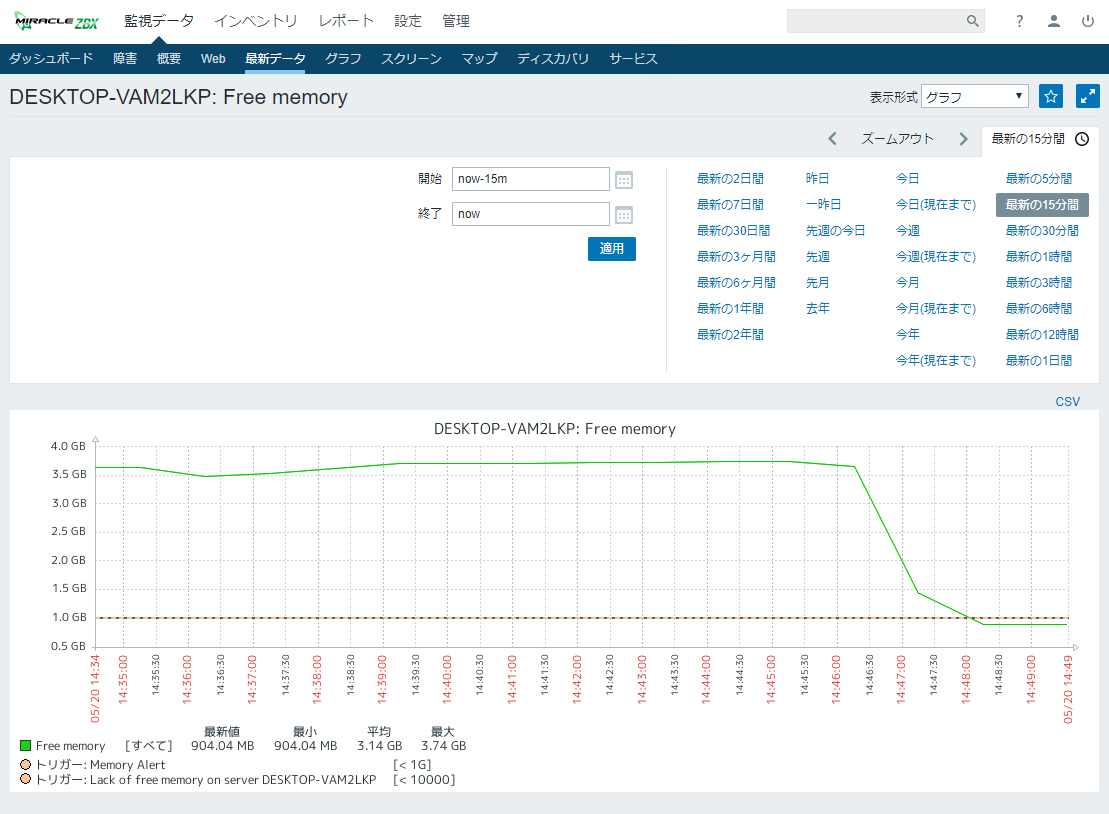
メモリの空き容量が 1GB 以上になると、自動的に障害から消えます。
ユーザパラメータの設定
この章では、ユーザパラメータを設定し、各プロセスのメモリ使用量を表示させます。
ユーザパラメータの追加
まずはユーザパラメータの追加を行います。ユーザパラメータを追加するには、エージェントのインストール先フォルダにある zabbix_agentd.conf を編集します。

zabbix_agentd.conf を開き、末尾に「 UserParameter=test.tasklist,tasklist 」と追記します。
ユーザパラメータの構文は「 UserParameter=< キー >,< コマンド > 」となっています。指定したキーにコマンドの実行結果を返します。
そのため今回の設定では、「test.tasklist」というキーに「tasklist」コマンドの実行結果を返します。
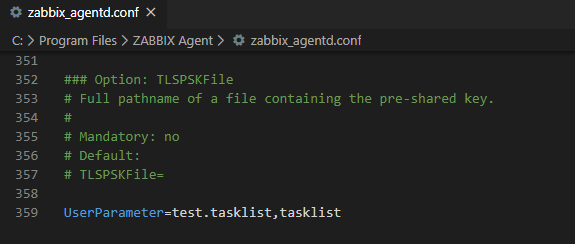
設定変更後はエージェントの再起動を行い、設定を反映させます。
「Windows 管理ツール」から「サービス」を開いてください。

「Zabbix Agent」を選択し「サービスの再起動」をクリックします。これで、設定が反映されます。

アイテムの追加
続いて、追加したユーザパラメータを監視するアイテムを追加します。
「設定」を選択し、「ホスト」へ移動します。移動後、対象のホストの行にある「アイテム」をクリックします。
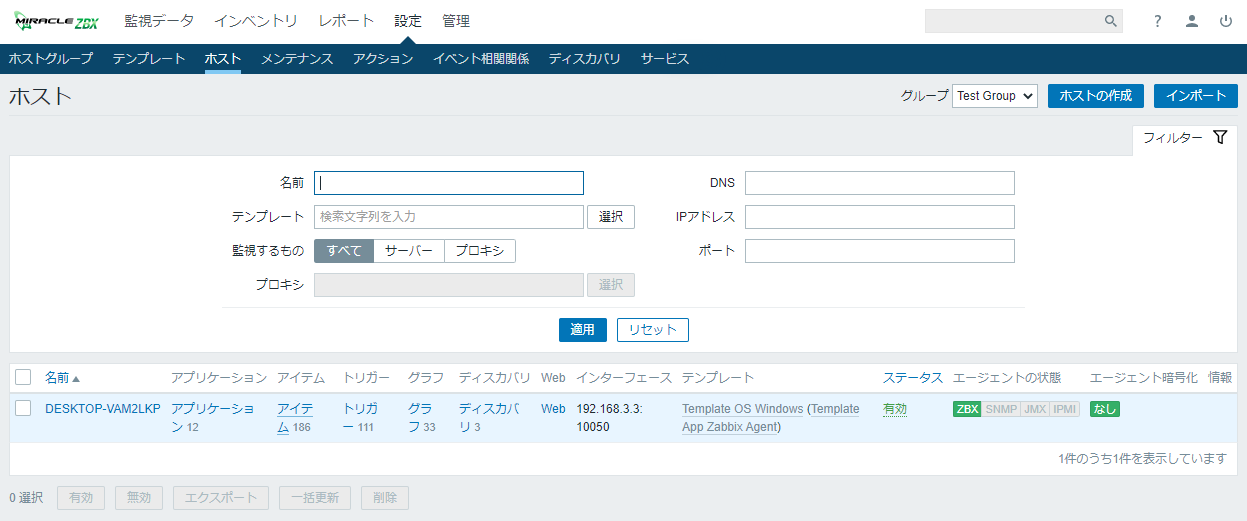
「アイテムの作成」をクリックします。

「名前」を「tasklist」、「キー」を先ほど指定した「test.tasklist」と設定します。
また、「tasklist」コマンドの実行結果のテキストが返却されるので、「データ型」を「テキスト」に設定します。
最後に「追加」をクリックし、アイテムを追加します。
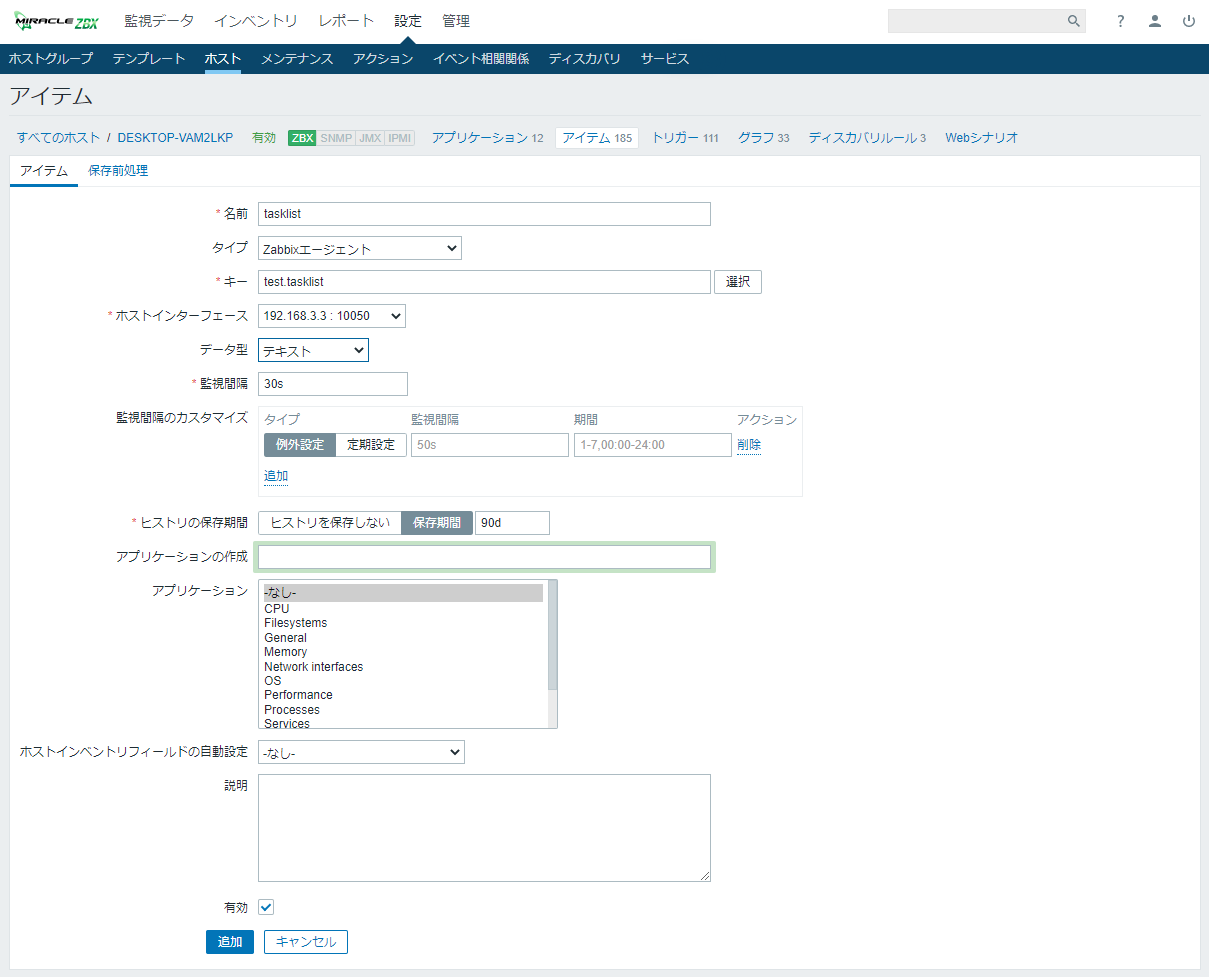
動作の確認
それでは、設定したアイテムの監視データを確認してみましょう。
「監視データ」を選択し、「最新データ」へ移動します。実際に「tasklist」の項目が表示されていることが確認できます。確認できない場合は、1 分ほど待ち、更新を行ってください。
「tasklist」の行にある「ヒストリ」をクリックしてください。

コマンドの実行結果のデータが表示され、各プロセスのメモリ使用量を把握することができました。
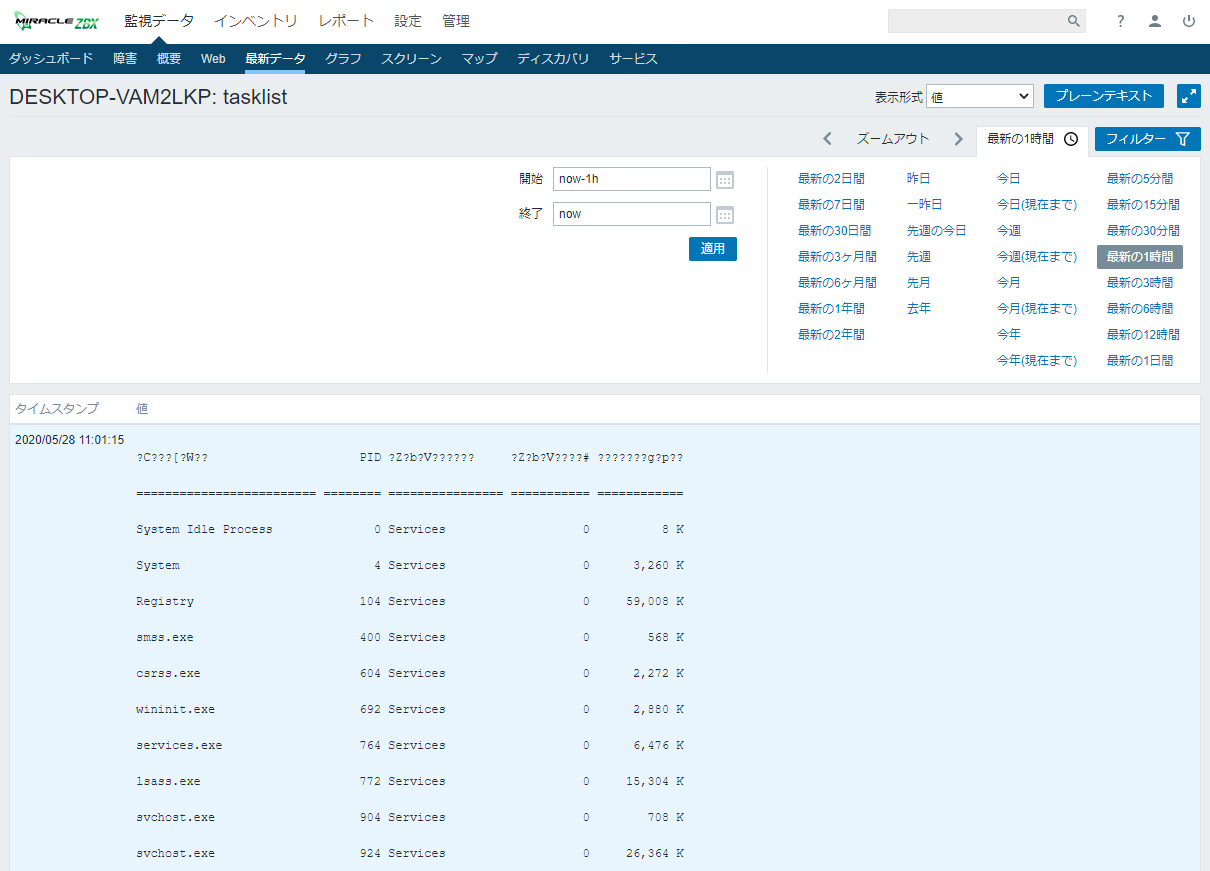
おわりに
本記事では、Windows マシンのエージェント監視の基本的な設定方法、トリガーやユーザパラメータの設定方法を紹介しました。今回はユーザパラメータを追加しましたが、基本の状態でも様々な種類の値が取得できるので、ぜひ確認してみてください!
この記事の関連製品はこちら
| Zabbix ベースの統合システム監視 MIRACLE ZBX |










