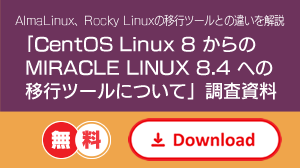2022 年 04 月 11 日
MIRACLE LINUX 8.4 と WordPress でブログサーバを構築してみよう
はじめに
2021 年 12 月末をもって、CentOS Linux 8 のメンテナンスが終了しました。これを受けて移行先を検討している WordPress ユーザの方もおられるのではないでしょうか?
弊社が提供している MIRACLE LINUX 8.4 は、CentOS と同じく RHEL 互換でライセンス費用が無償の OS であり、WordPress も利用できます。
そこで、今回は、MIRACLE LINUX 8.4 上に WordPress を構築する手順を紹介します。是非、移行先の候補として検討してみてください。
LAMP 環境の構築
まずは、ブログサーバに必要な LAMP 環境を構築してみましょう。
L は Linux、A は Apache、M は MySQL、P は PHP を表しています。
MIRACLE LINUX 8.4 のインストール
MIRACLE LINUX 8.4 のインストールについては、こちらの記事をご覧ください
無償化された MIRACLE LINUX 8.4 をいろんな環境にインストールしてみた!
VirtualBox、実機、ESXi、Hyper-V へのインストール方法が書かれていますので、ご自身の環境に合わせてインストールを行ってみましょう。
Apache のインストール
続いて、Web サーバである Apache のインストールを行います。
Apache(httpd) のインストールをします
# dnf install httpd
Apache を起動し、自動起動を有効化します
# systemctl start httpd
# systemctl enable httpd
firewall で 80 番ポートを開放し、設定を変更します
# firewall-cmd --add-port=80/tcp --permanent
# firewall-cmd --reload
ブラウザを開き「http://[ サーバの IP アドレス ]」にアクセスします。
その際に以下の画面が表示されていることを確認しましょう。
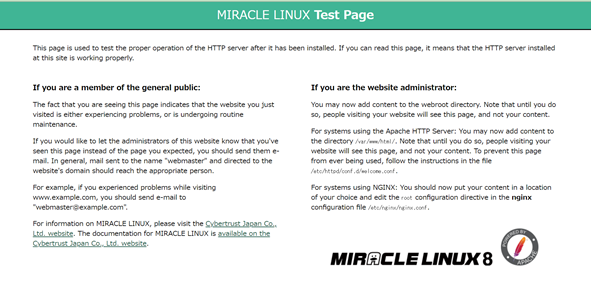
PHP のインストール
続いて、プログラミング言語である PHP のインストールを行います。
MIRACLE LINUX 8.4 は RHEL8 系と同様に、Modularity という仕組みを備えているためバージョンを選択してインストール出来ます。
利用可能なバージョンは以下のとおりです。デフォルトでインストールされるバージョンは 7.2 です。
# dnf module list php
Last metadata expiration check: 1:17:38 ago on Thu Jan 6 09:49:52 2022.
8-latest-AppStream
Name Stream Profiles Summary
php 7.2 [d][e] common [d], devel, minimal PHP scripting language
php 7.3 common [d], devel, minimal PHP scripting language
php 7.4 common [d], devel, minimal PHP scripting language
Hint: [d]efault, [e]nabled, [x]disabled, [i]nstalled
WordPress に必要な PHP のバージョンは 7.4 以上のため、バージョンを指定してインストールします。
# dnf module install php:7.4
MySQL のインストール、設定
続いて、データベースである MySQL のインストールを行います。
MySQL と、PHP で MySQL を使う際の拡張モジュールをインストールします。
# dnf install mysql-server php-mysqlnd
mysql を起動し、自動起動を有効化します
# systemctl start mysqld
# systemctl enable mysqld
今回は、MySQL 上に WordPress に必要なデータベースとユーザを以下で作成していきます
| WordPress 用データベース | wordpress |
|---|---|
| WordPress 用ユーザ | wordpressuser |
mysql に root ユーザでログインします
# mysql -u root
インストール後の MySQL では root ユーザにパスワードが設定されておらず、先のコマンドで誰でも root にログインが可能です。誰でも管理者権限を持つことが出来る状態は大変危険なため、root ユーザにパスワードを設定します。root-password には任意のパスワード文字列をあてはめてください
mysql> alter user 'root'@'localhost' identified by 'root-password';
一度ログアウトして、再度 root にログインしてみましょう。root にログインする際にパスワードの入力を求められるので、先ほど設定したパスワードを入力してログイン出来ることを確認します。
mysql> exit
# mysql -u root -p
Enter password:
これで root ユーザのパスワード設定は終了です。
引き続き、root にログインしたまま、WordPress 用のデータベースを「wordpress」という名前で作成します
mysql> create database wordpress;
WordPress 用ユーザを「wordpressuser」という名前で作成します。
user-password には任意のパスワード文字列を当てはめてください
mysql> create user wordpressuser@localhost identified by 'user-password';
ユーザ wordpressuser に、データベース wordpress にまつわる全ての権限を付与します
mysql> grant all privileges on wordpress.* to wordpressuser@localhost;
WordPress のインストール、設定
それでは、いよいよ WordPress の構築をしてみましょう。
WordPress パッケージをダウンロードします
# wget http://ja.wordpress.org/wordpress-5.8.1-ja.tar.gz
WordPress パッケージを展開します
# tar -xzvf wordpress-5.8.1-ja.tar.gz
展開後に作られた wordpress ディレクトリを、/var/www ディレクトリへコピーします
# cp -r wordpress /var/www/
ユーザ apache に権限を付与します
# chown -R apache.apache /var/www/wordpress
Apache の設定ファイル(/etc/httpd/conf/httpd.conf)を以下のように編集し、ドキュメントルートを /var/www/wordpress に変更します(赤字:修正部分)
122 DocumentRoot "/var/www/wordpress"
123
124 #
125 # Relax access to content within /var/www.
126 #
127 <Directory "/var/www/wordpress">
128 AllowOverride None
129 # Allow open access:
130 Require all granted
131 </Directory>
設定ファイルの変更を反映するため、httpd を再起動します
# systemctl restart httpd
ブラウザを開いて「http://[ サーバの IP アドレス ]」にアクセスすると今度は以下のような画面が表示されます。
「さあ、始めましょう!」をクリックします
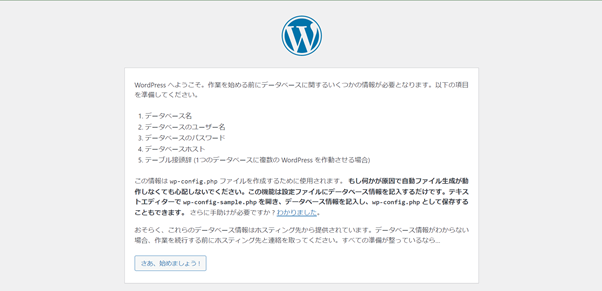
MySQL 上に作成したデータベース名、データベースのユーザ名、ユーザのパスワードを入力します
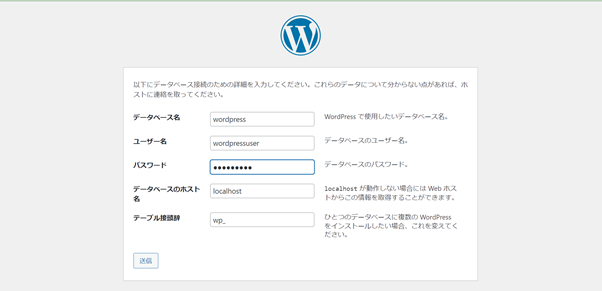
以下のように wp-config.php に書き込みできない場合は、手動で wp-config.php を作成して、画面に表示されている PHP 文をコピーすることでインストールが出来ます。
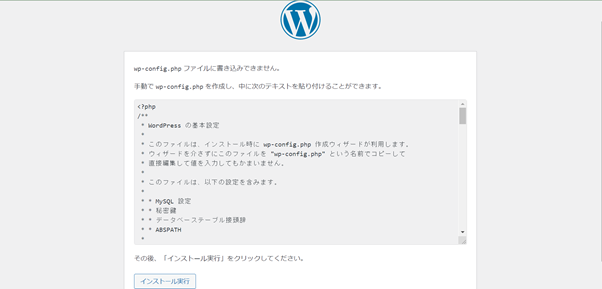
wp-config-sample.php をコピーして、wp-config.php を作成します
# cp /var/www/wordpress/wp-config-sample.php /var/www/wordpress/wp-config.php
テキストエディタ(vi,vim 等)で wp-config.php を開き、ブラウザに表示されている PHP 文を上書きして :x 保存します。
wp-config.php が作成出来たら、ブラウザで「インストール実行」をクリックしましょう。
サイトのタイトル、WordPress を利用するユーザ名を任意で設定します。
パスワードは後ほど WordPress にログインする際に必要になるので控えておきましょう。
必要情報が入力出来たら、「WordPress をインストール」をクリックします
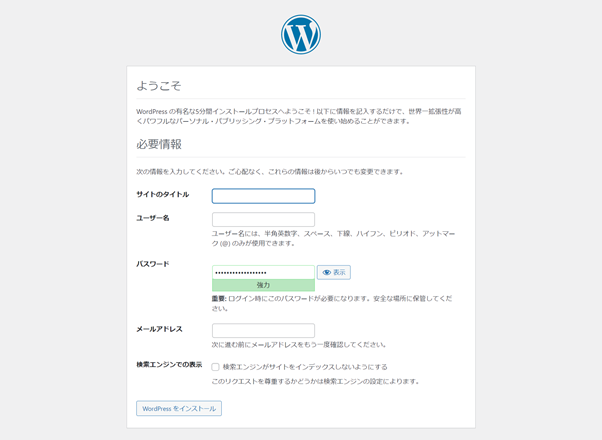
WordPress のインストールが完了したら、ログイン画面が表示されるので、先ほど入力したユーザ名と控えておいたパスワードでログインしましょう。
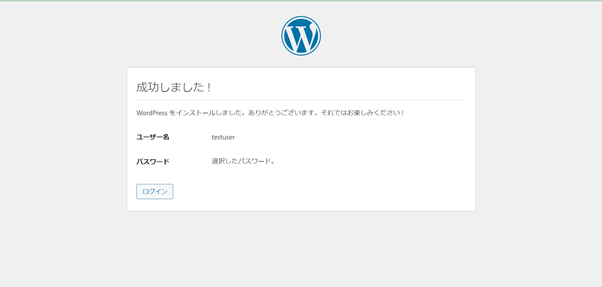
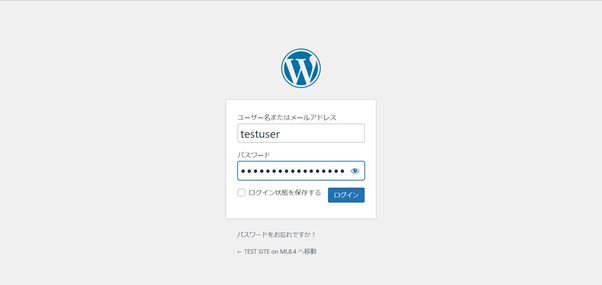
ログイン出来たら、以下のように WordPress のダッシュボードが表示されます。
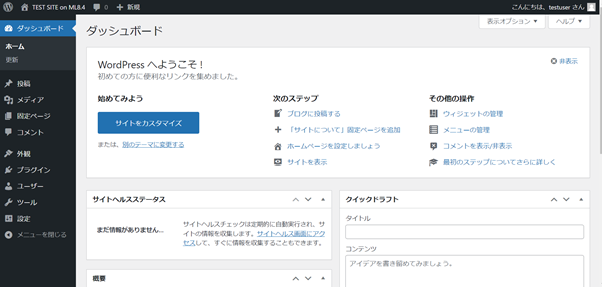
ダッシュボード左上のサイト名をクリックすると、サイトが表示されます。
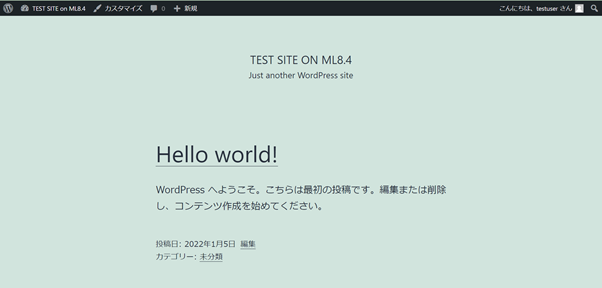
おわりに
本記事では、MIRACLE LINUX 8.4 上に WordPress を構築する手順を紹介しました。
今回紹介したように CentOS との違いを意識することなく構築することが出来ました!
是非、ブログサーバの OS の移行先として MIRACLE LINUX を検討してみてはいかがでしょうか?
MIRACLE LINUX について詳しく知りたい方はこちらのページも是非ご覧ください!
本記事に関連するリンク
【無料動画視聴】どうする!? CentOS の移行先 ~ MIRACLE LINUX 編 各種 OS と移行ツールの比較 ~
CentOS Linux 8 の移行先候補である各種 OS と移行ツールの比較を解説します。また、「MIRACLE LINUX 8.4」についての紹介・解説・移行時の注意点などについてご紹介いたします。
アジェンダ
CentOS の最新状況
CentOS Project の最新動向
移行先候補について
MIRACLE LINUX 8.4 の紹介
各ディストリビューションへの移行スクリプト比較
サイバートラストのソリューション紹介
- CentOS 延長サポート
【セミナーの内容をちょい見せ!】