2023 年 10 月 12 日
第 3 章 AlmaLinux の準備と導入 : 入門 AlmaLinux
「第 1 章 Linux の基礎知識」はこちら
「第 2 章 AlmaLinux でできること」はこちら
目次
第 3 章 AlmaLinux の準備と導入
3-1 AlmaLinux のインストール条件
AlmaLinux は、インテル系プロセッサの x86_64 をはじめとして、ARM アーキテクチャの aarch64 に、RISC タイプのマイクロプロセッサ PowerPC の ppc64le、そして IBM S390 シリーズの新しい 64 ビット版ハードウェア用のコード s390x に対応しています。
それぞれのプロセッサに対応した AlmaLinux のインストール用 ISO ファイルは、以下のサイトからダウンロードできます。
https://almalinux.org/ja/#downloads
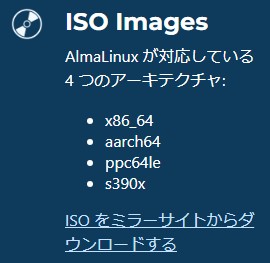
ダウンロードは、利用するアーキテクチャとバージョンから選択できます。
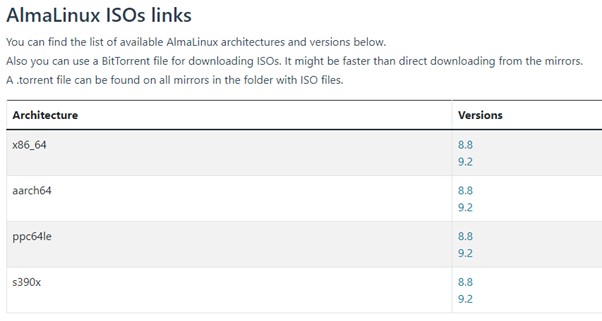
インテル系の x86_64 の AlmaLinux をインストールするためには、以下の条件を満たした PC が必要になります。
| プロセッサ | Core i シリーズなど 64bit アーキテクチャサポート |
| メモリ | 最小 1.5GB |
| ディスク | 最小 10GB(20GB 以上を推奨) |
また、AlmaLinux は、 3 種類の ISO を用意しています。
| boot | インターネット経由でパッケージをダウンロードする単一のネットワーク インストール CD イメージ。 |
| minimal | オフライン インストールを可能にする最小限の自己完結型 DVD イメージ。 |
| dvd | ほとんどすべての AlmaLinux パッケージを含む完全なインストール DVD イメージ。 |
インストール用の AlmaLinux ISO ファイルをダウンロードして、起動用の USB ディスクを作成する手順は、AlmaLinux Wiki で詳しく解説されています。
https://wiki.almalinux.org/documentation/installation-guide.html#requirements

3-2 AlmaLinux の基本画面と基本操作
3 種類の AlmaLinux のインストール ISO の中で、「dvd - ほとんどすべての AlmaLinux パッケージを含む完全なインストール DVD イメージ」をインストールすると、GUI(グラフィックユーザーインターフェース)を備えたデスクトップ環境が表示されます。
AlmaLinux の基本操作では、この GUI 環境を中心に最小限の使い方を紹介します。
AlmaLinux の基本画面は、最小限のメニューやステータスの表示、そしてデスクトップが表示されます。
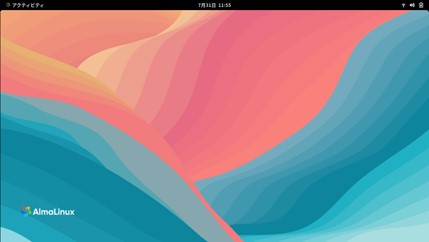
デスクトップの上部には、左から[アクティビティ]メニューと、中央に[日時]の表示、そして右に[設定]関連のメニューが表示されています。
AlmaLinux で、新しいアプリを実行するときには、左上の[アクティビティ]をクリックします。
![AlmaLinux のデスクトップ [アクティビティ]](/blog/linux-learning/almalinux-introduction/img/03-2-2.jpg)
すると、画面の下部にインストールされているアプリのショートカットと、すべてのアプリを表示するアイコンが表示されます。
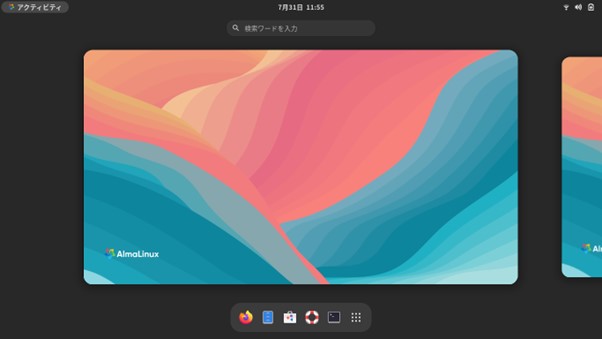
初期設定で用意されているアイコンは、左からウェブブラウザの Firefox に、ファイル閲覧、アプリのインストール、ヘルプ、端末、そして全アプリ表示となっています。
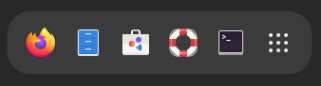
インストールされている[すべてのアプリケーションの表示]をクリックすると、アイコンの一覧が表示されます。
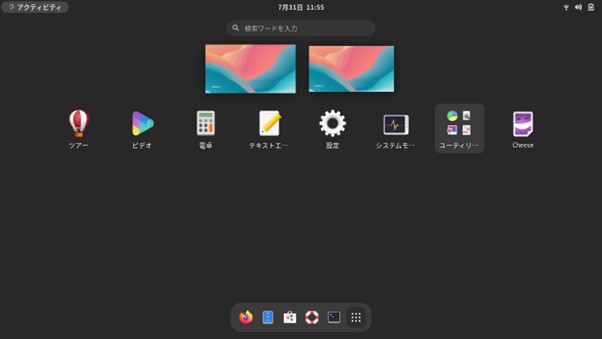
AlmaLinux の基本操作は、[アクティビティ]とアプリのアイコンの使い方を理解すれば、Windows や macOS の利用経験があるユーザーならば、短時間で使いこなせるようになります。
ただし、AlmaLinux が表示するアプリのタイトルバーには、Windows や macOS にある[最小化]に該当するボタンがありません。
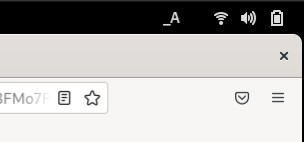
ウインドウのタイトルバーには、終了を意味する[✕]のみが表示されています。ウインドウを[最大化]したいときには、タイトルバーをダブルクリックします。また[最大化]されているウインドウを戻すときにも、タイトルバーをダブルクリックします。
AlmaLinux では、ウインドウを[最小化]してデスクトップで複数のアプリを使い分けるのではなく、[アクティビティ]で表示されている複数の仮想デスクトップを活用した切り替え方を推奨しています。使い慣れていくと、ウインドウを最小化するよりも、デスクトップを切り替えた方が手早くて便利です。
3-3 AlmaLinux の端末によるコマンド操作
AlmaLinux の[端末]アイコンを使うと、キーボードからコマンドで操作できるようになります。
![AlmaLinux[端末]アイコンからテキスト画面](/blog/linux-learning/almalinux-introduction/img/03-3-1.jpg)
UNIX を長く使い慣れてきたユーザーには、親しみやすいテキスト画面になります。利用できるコマンドは、 help で表示されます。
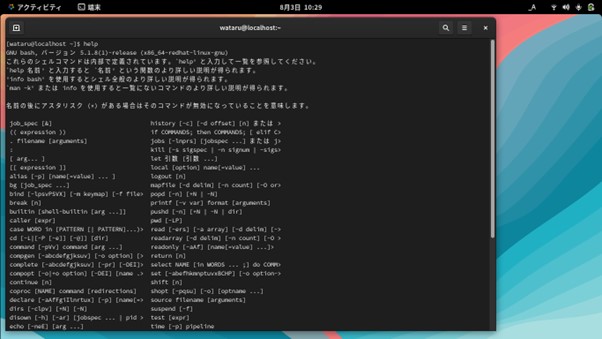
通常の操作では、[端末]を利用する機会は少ないですが、後述する新しいアプリケーションの追加や、GUI に対応していない各種設定を行うときには、Linux コマンドの入力が必要になります。
3-4 AlmaLinux のアプリケーション追加方法
AlmaLinux の標準的なインストールでは、最小限のアプリケーションが用意されています。Web サーバーや Mail サーバーなど、用途に合わせて必要な OSS (オープンソースソフトウェア)をインストールして、運用する条件に合わせた設定を行います。
AlmaLinux に、新しいアプリケーションを追加するには、次の 3 つの方法があります。
- [ソフトウェア]によるインストール
- [パッケージ]のダウンロードによるインストール
- [端末]からのコマンド入力によるインストール
提供されている OSS によって、利用できるインストール方法が異なるので、それぞれの基本的な操作を理解しておくと、必要なアプリケーションを柔軟に追加できます。
3-4-1 [ソフトウェア]によるインストール
![AlmaLinux [ソフトウェア]アイコン](/blog/linux-learning/almalinux-introduction/img/03-4-1-1.jpg)
[ソフトウェア]アイコンをクリックすると、AlmaLinux で利用できるアプリケーションを検索して、簡単にインストールできます。
![AlmaLinux [ソフトウェア]アイコンクリック時の利用できるアプリケーション検索画面](/blog/linux-learning/almalinux-introduction/img/03-4-1-2.jpg)
例えば、この画面で[仕事]をクリックすると、ビジネスで利用できるソフトウェアの一覧が表示されます。
![AlmaLinux 利用できるアプリケーション検索で[仕事]をクリックした時の表示画面](/blog/linux-learning/almalinux-introduction/img/03-4-1-3.jpg)
表示された一覧の中から、Linux で広く使われている OSS のワープロソフトの[LibreOffice Writer]をクリックします。
![AlmaLinux 表示された一覧から[LibreOffice Writer]をクリックした時の表示画面](/blog/linux-learning/almalinux-introduction/img/03-4-1-4.jpg)
すると、[LibreOffice Writer]をインストールできる画面が表示されるので、[インストール]をクリックして、AlmaLinux にソフトウェアを追加できます。
追加されたソフトウェアは、[アクティビティ]から[アプリケーションを表示する]を使って、起動用のアイコンを表示できます。
3-4-2 [パッケージ]のダウンロードによるインストール
[ソフトウェア]で検索できないアプリケーションも、[パッケージ]形式のファイル(.rpm)として提供されているケースがあります。Chrome ウェブブラウザを例に、[パッケージ]をダウンロードして[ソフトウェア]でインストールする手順を紹介します。
1. https://www.google.com/chrome/ を Firefox で開きます。
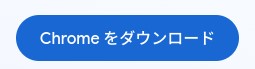
表示された画面にある[Chrome をダウンロード]をクリックします。
すると、Linux 用のダウンロード パッケージが表示されます。
2.AlmaLinux に対応した[パッケージ]を選択します。
![AlmaLinuxの[ソフトウェア]でインストールできるChromeの[パッケージ]は、[ 64 ビット .rpm(Fedora/openSUSE 用)]](/blog/linux-learning/almalinux-introduction/img/03-4-2-2.jpg)
AlmaLinux の[ソフトウェア]でインストールできる[パッケージ]は、[ 64 ビット .rpm(Fedora/openSUSE 用)]になります。.rpm をチェックして、[同意してインストール]をクリックします。
ダウンロードが完了すると、[ダウンロード]フォルダに .rpm ファイルが保存されます。
3.ダウンロードした[パッケージ]を開きます。
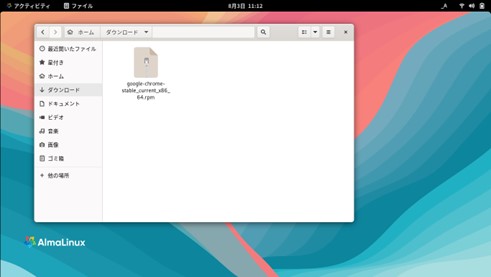
ダウンロードされた .rpm ファイルを開くと、[ソフトウェア]が起動して[パッケージ]をインストールできるようになります。
4.開いた[パッケージ]をインストールします。
![開いた[パッケージ]をインストールする](/blog/linux-learning/almalinux-introduction/img/03-4-2-4.jpg)
[パッケージ]によっては、インストールの前にログインしているユーザーや、AlmaLinux のシステム管理者のパスワードを求めてきます。
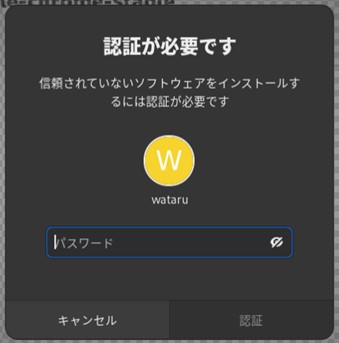
適切なパスワードを入力して、インストールを開始します。
また、[ソフトウェア]でインストールしたソフトウェアは、同じく[ソフトウェア]を使って、[アンインストール]できます。
3-4-3 [端末]からのコマンド入力によるインストール
Web サーバーや Mail サーバーなど、サーバー関連のソフトウェアの多くは、古くから Linux で利用されてきたので、昔ながらのインストール方法が多く用いられています。それが、[端末]からのコマンド入力によるインストールです。
基本的な使い方を理解しておくと、ツールやユーティリティなどのインストールでも活用できます。
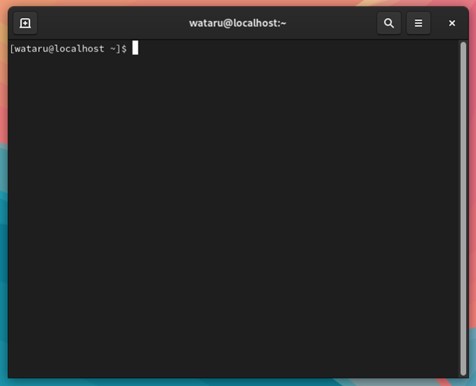
例えば、Web サーバーとして多くの Linux で利用されている Apache をインストールするには、[端末]で次のコマンドを入力します。
dnf -y install httpd
実際にコマンドを入力するときには、ソフトウェアをインストールできる管理者権限(root)に移行するか、一時的に管理者としてコマンドを実行できる sudo を組み合わせる必要があります。詳しくは、実践編で解説します。
参考までに、dnf コマンドの一覧を掲載します。
主要コマンドの一覧
| alias | コマンドエイリアスを一覧表示するか作成します |
| autoremove | 当初は依存関係としてインストールされた不要なパッケージをすべて削除します |
| check | packagedb の問題を確認します |
| check-update | 利用可能なパッケージのアップグレードを確認します |
| clean | キャッシュデータを削除します |
| deplist | [非推奨、epoquery --deplist を使用] パッケージの依存関係と これを提供するパッケージがどれかを一覧表示します |
| distro-sync | インストール済みパッケージを利用可能な最新バージョンに同期します |
| downgrade | パッケージをダウングレードします |
| group | グループ情報を表示または使用します |
| help | 有用な使用方法のメッセージを表示します |
| history | トランザクション履歴を表示、または使用します |
| info | パッケージもしくはパッケージのグループについての詳細を表示します |
| install | システムに 1 つのパッケージまたは複数のパッケージをインストールします |
| list | パッケージまたはパッケージのグループを一覧表示します |
| makecache | メタデータキャッシュを生成します |
| mark | インストール済みパッケージをユーザーがインストールしたとマークするか、 またはマークをはずします。 |
| module | モジュールと対話します。 |
| provides | どのパッケージが特定の値を提供するか見つけます |
| reinstall | パッケージを再インストールします |
| remove | システムから 1 つのパッケージまたは複数のパッケージを削除します |
| repolist | 設定済みのソフトウェアリポジトリーを表示します |
| repoquery | キーワードに一致するパッケージを検索します |
| repository-packages | 特定のリポジトリーのすべてのパッケージに対して、コマンドを実行します |
| search | 特定の文字列のパッケージの詳細を検索します |
| shell | インタラクティブ DNF シェルの実行 |
| swap | 一つのspecを削除またはインストールするためインタラクティブ DNF モジュールを実行 |
| updateinfo | パッケージに関する勧告を表示します |
| upgrade | システム上の 1 つのパッケージまたは複数のパッケージをアップグレードします |
| upgrade-minimal | システムに影響する問題を修正する「最新の」パッケージに一致したもののみを アップグレードします |
3-5 AlmaLinux の日本語入力
AlmaLinux には、iBus 入力プラットフォーム用 Anthy エンジンという日本語入力システムが、標準で搭載されています。
AlmaLinux で日本語を入力するときには、日本語入力メニューから、[日本語(Anthy)]が選択されているかを確認します。
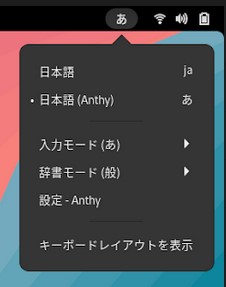
もし、入力システムが[日本語 ja]になっていると、かな漢字変換が利用できません。
また、標準の入力モードでは、ローマ字入力による連文節変換になっています。
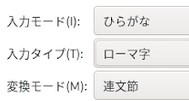
[設定 - Anthy]で、[iBus - Anthey の設定]を開くと、入力タイプや変換モードを変更できます。
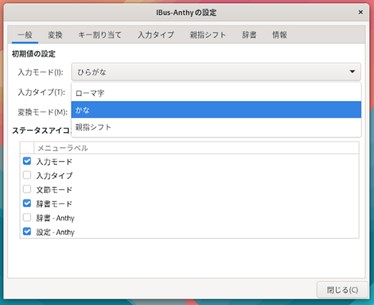
その他にも、[iBus - Anthey の設定]では[キー割り当て]も変更できます。
標準の設定では、日本語入力モードの on/off に、Ctrl+Space キーか[全角/半角]キーが割り当てられています。
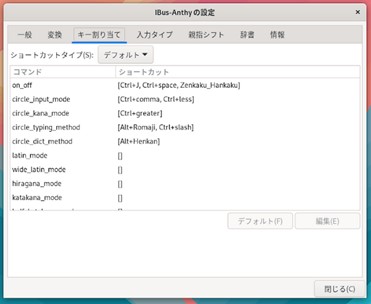
AlmaLinux の日本語入力は、基本的に Windows の日本語入力と互換性のあるキー割り当てと操作方法を踏襲しているので、[日本語(Anthy)]の設定を確認して、[あ]が表示されていれば、かな漢字変換が利用できます。
3-6 AlmaLinux の各種設定
AlmaLinux のネットワーク接続やデスクトップの壁紙などを変更したいときには、[設定]を開きます。
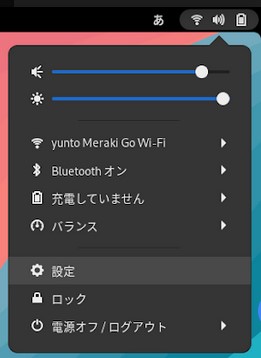
[設定]では、ネットワーク関連の接続や Bluetooth 機器とのペアリング、背景の変更にサウンドや電源、ディスプレイ解像度にマウスなど、各種デバイスの設定を変更できます。
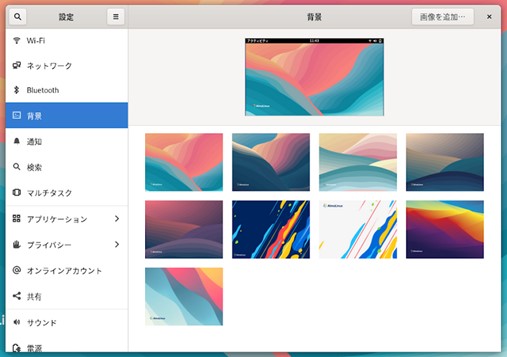
また、Wi-Fi 接続に関しては、[設定]を開かなくても、メニューから選択できます。
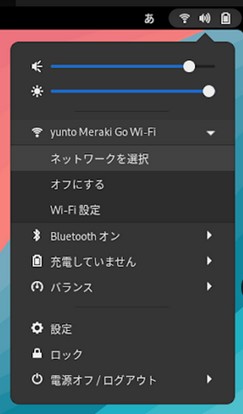
[ネットワークを選択]をクリックすると、Wi-Fi で接続できるネットワークの一覧が表示されます。

3-7 AlmaLinux の終了
AlmaLinux を終了するときには、以下の手順で PC の電源を切ります。
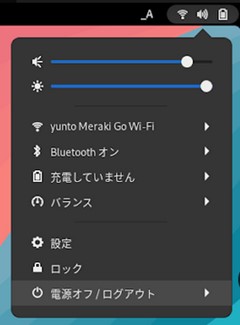
メニューから[電源オフ/ログアウト]をクリックします。
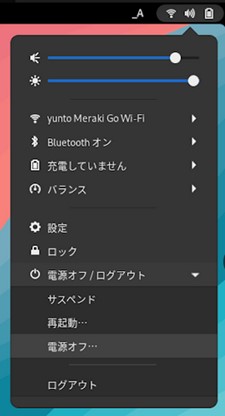
サブメニューから[電源オフ・・・]をクリックします。
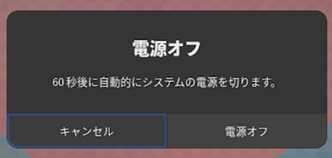
[電源オフ]の確認画面が表示されます。このまま 60 秒待つと、自動的に電源がオフになります。
すぐに終了したいときには、[電源オフ]をクリックします。
「入門 AlmaLinux」では 3 章にわたって AlmaLinux に関する基本的な情報や基礎的な操作方法などを解説しました。これから AlmaLinux を活用する足がかりとして本記事が一助になれば幸いです。
本記事に関連するリンク
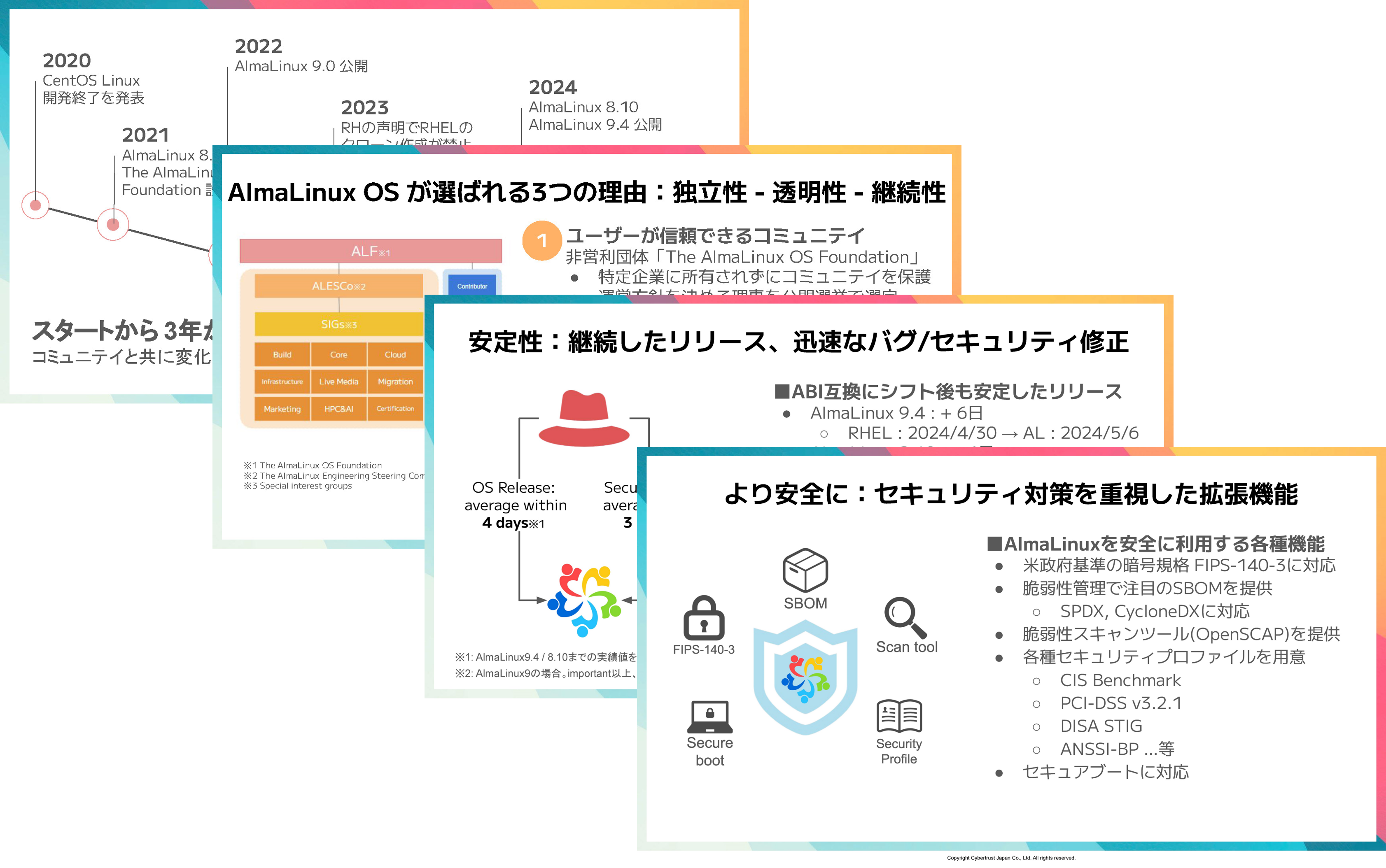
AlmaLinux OS が選ばれる3つの理由
資料ダウンロード
CentOS のサポートが終了した今、移行先としてなぜ AlmaLinux OS がお客さまに選ばれるのか。その 3 つの理由や AlmaLinux OS の特長、国内および海外の AlmaLinux OS の採用例などをご紹介する資料をダウンロードしてご覧いただけます。ぜひお申し込みください。














